VSCode 横向编辑器组和纵向编辑器组,VS Code 的编辑器的组织方式,还是相对比较常见的,没有什么特别难的地方,相信你可以轻松使用。不过,要提到编辑器相关的操作,这个就比较复杂了。下面我们来看看横向编辑器组和纵向编辑器组。
横向编辑器组
编辑器的管理方式,可以说是 VS Code 一直在变化的部分。最开始的时候,VS Code 并不支持 Tab,同时你最多只能在工作区横向创建三个编辑器,比如下图:
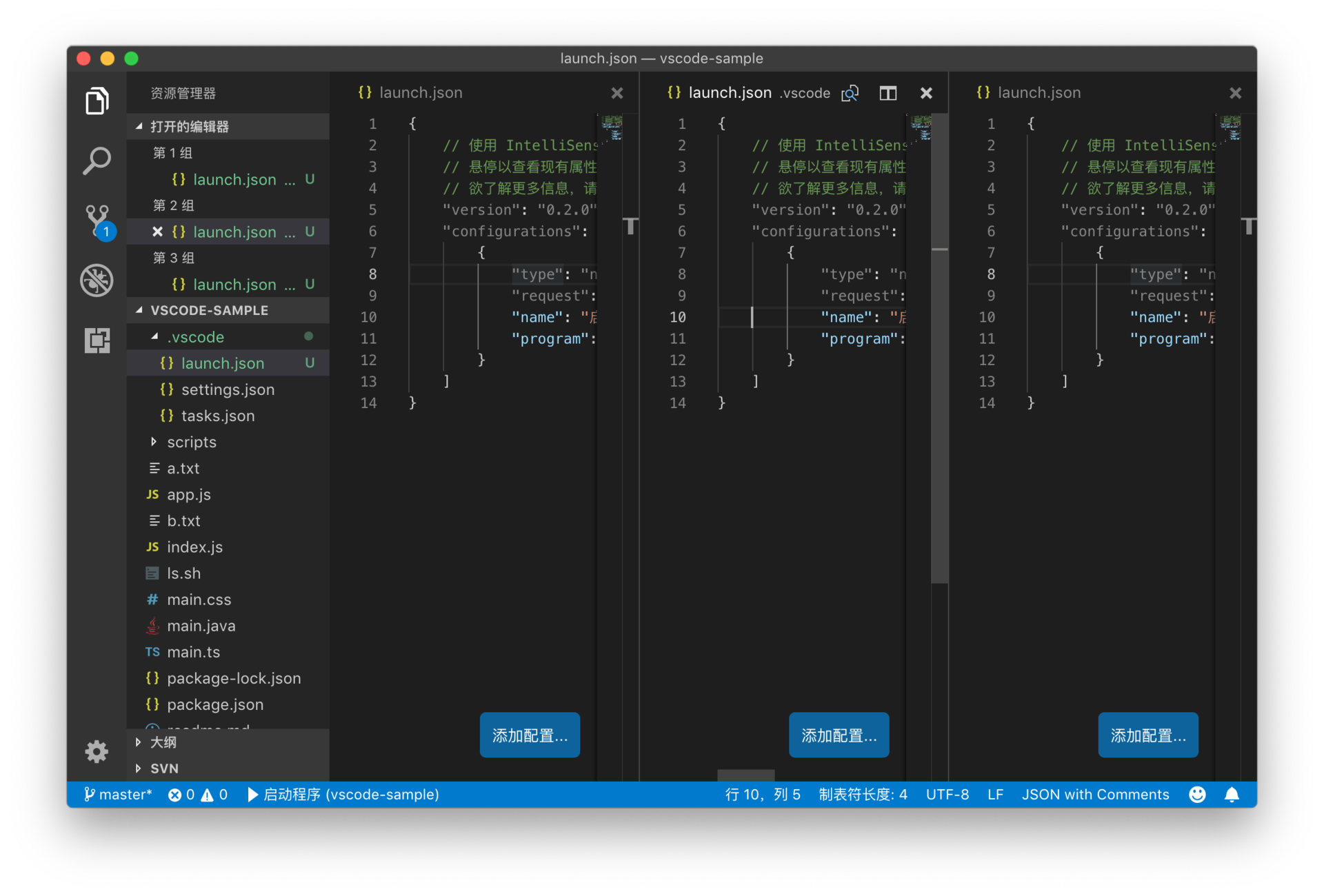
并且在每个单独的编辑器里,你也只能看到当前打开的这个文档,而没有 Tab,所以你看不到在这个编辑器里打开过但是暂时隐藏起来的文件。
至于如何创建出多个编辑器(最多三个),你只需要按下快捷键Cmd + \(Windows 上是 Ctrl + \),或者从命令面板里搜寻 “拆分编辑器” (Split Editor)并运行即可实现。
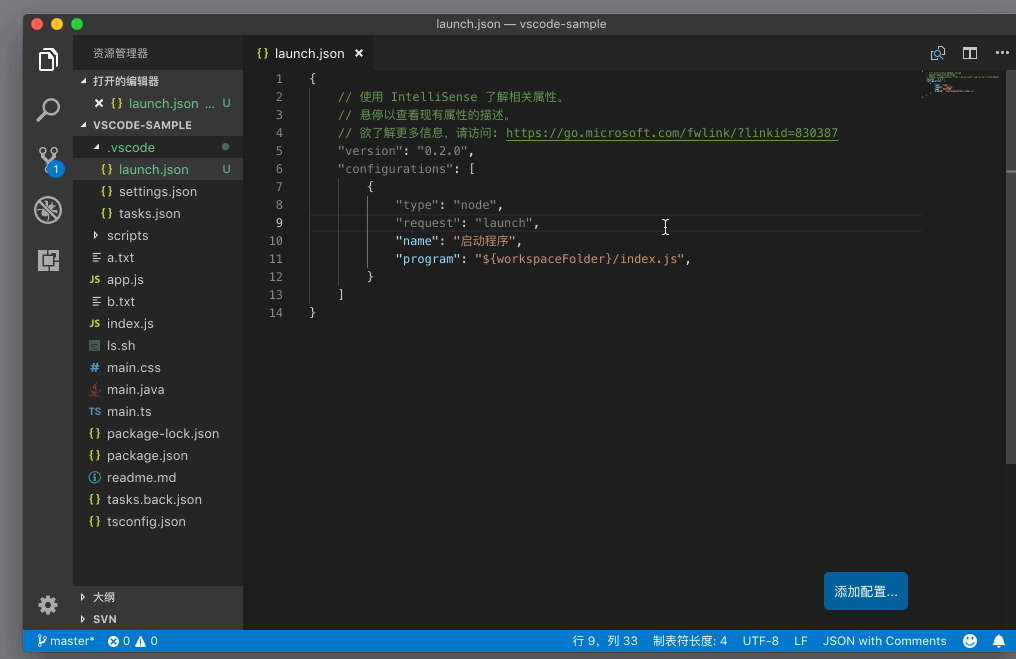
虽然没有 Tab 的功能,但其实每个编辑器依然记录了在这个编辑器中曾经被打开的文件。所以 VS Code 把每个编辑器,称作编辑器组(Editor Group)。同时,VS Code 还提供了能在这几个编辑器组里进行快速跳转的快捷键,你可以按下 Cmd + 1、Cmd + 2和Cmd + 3(Windows 上是 Ctrl+1,Ctrl+2,Ctrl+3)分别在这三个编辑器组里跳转。
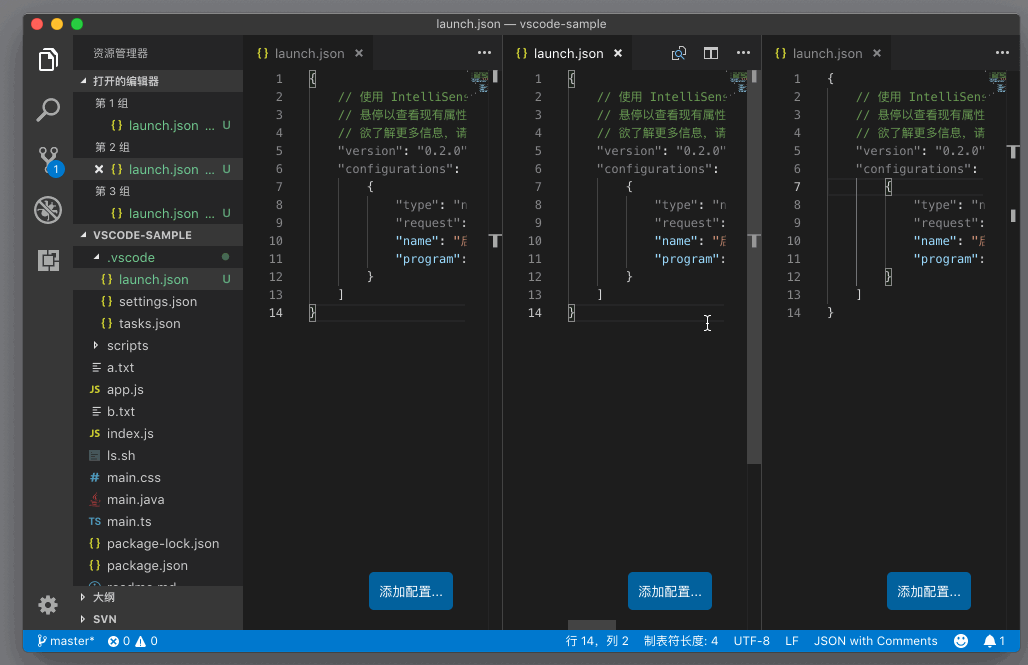
纵向编辑器组
这之后 VS Code 就收到了非常多的反馈,很多用户希望能够把编辑器组进行纵向的布局。所以你可以使用命令 “切换垂直/水平编辑器布局” (Flip Editor Group Layout)或者按下Cmd + Option + 0(Windows 上是 Shift + Alt + 0)来进行布局方向的切换了。
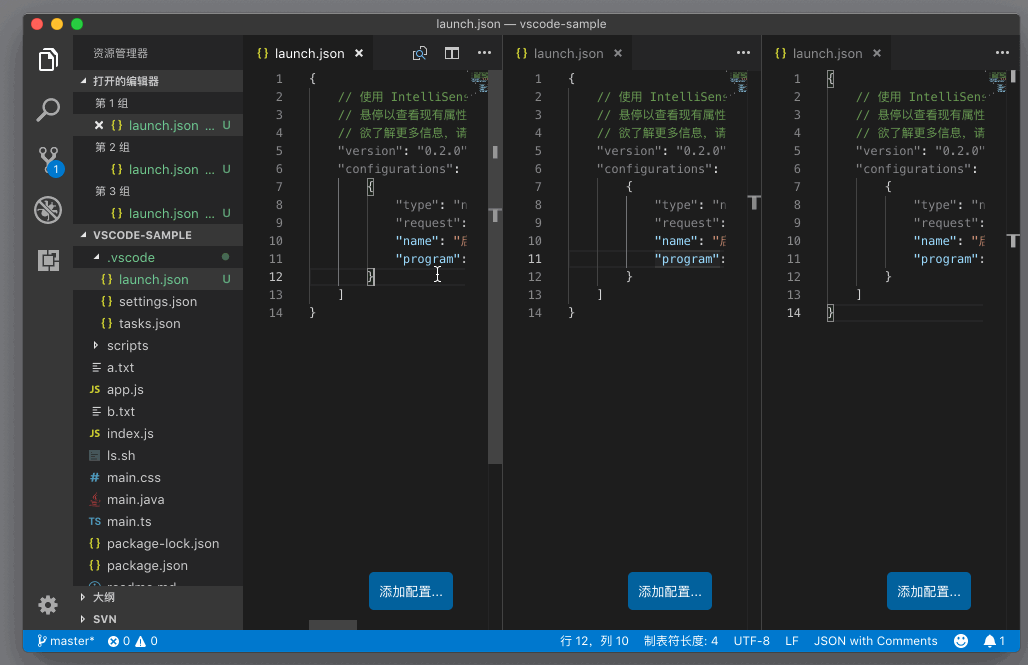
另外,在纵向布局的情况下,上面提到的跳转编辑器组的快捷键也依然会生效。
 极客教程
极客教程