Visual Studio Code和Git的使用指南
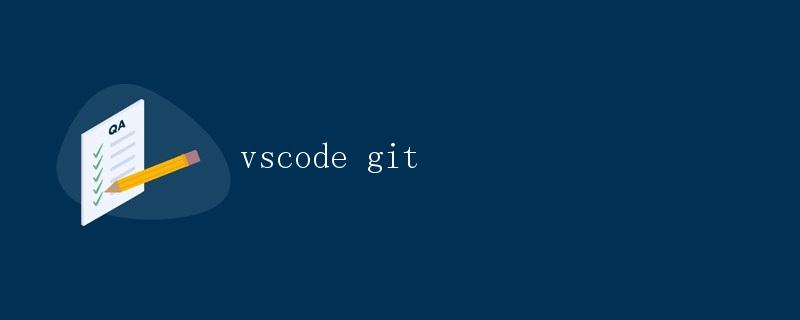
1. 引言
Visual Studio Code(简称VS Code)是一款由Microsoft开发的免费的轻量级源代码编辑器,支持Windows、macOS和Linux操作系统。Git是一种分布式版本控制系统,广泛用于软件开发中的源代码管理。本文将详细介绍如何在VS Code中使用Git进行版本控制,并提供一些常用的Git操作指南和技巧。
2. 安装和配置Git
2.1 安装Git
访问Git官方网站(https://git-scm.com/ ),根据你的操作系统下载并安装最新的Git版本。
2.2 配置Git
安装完成后,需要进行一些基本的配置。打开终端或命令提示符窗口,运行以下命令配置Git的用户名和邮箱:
git config --global user.name "Your Name"
git config --global user.email "your.email@example.com"
其中,”Your Name”为你的姓名,”your.email@example.com”为你的邮箱地址。
3. 在VS Code中使用Git
3.1 安装Git扩展
在VS Code中,可以通过安装Git扩展来方便地进行Git操作。打开VS Code,点击左侧的扩展图标(或按下Ctrl+Shift+X),在搜索框中输入”Git”,选择并安装GitLens或Git for Visual Studio Code扩展。
3.2 初始化Git仓库
在VS Code的顶部菜单栏选择”终端”->”新建终端”,打开终端窗口。在终端中,切换到你的项目文件夹,并运行以下命令初始化Git仓库:
git init
这将在当前文件夹下创建一个隐藏的.git目录,用于存储Git的相关信息。
3.3 添加和提交文件
在项目文件夹中添加或修改文件后,可以使用Git进行版本控制。在VS Code的侧边栏选择”源代码管理”图标(或按下Ctrl+Shift+G),显示Git面板。将文件添加到Git暂存区(也称为索引)可以使用以下几种方式:
- 在文件上右键点击,选择”添加到暂存区”。
- 在文件编辑器中右键点击,选择”暂存文件”。
- 在Git面板顶部点击”+”按钮,选择要添加的文件。
完成文件添加后,在Git面板的”提交”文本框中输入提交消息,并点击旁边的勾号按钮提交更改。
3.4 查看和比较修改
在Git面板中可以查看不同版本间的修改,以及当前文件和历史版本之间的差异。选择一个提交记录,可以查看该提交引入的修改。选择一个修改的文件,可以在编辑器中显示该文件和之前的版本之间的对比。
3.5 分支和合并
Git的一个强大功能是可以创建和管理分支,以支持团队合作和并行开发。在Git面板中,点击顶部的”分支”按钮,可以创建、切换和删除分支。选择一个分支后,可以在侧边栏的源代码管理中查看该分支下的提交记录。
在代码合并方面,可以使用Git的合并功能将一个分支的修改合并到另一个分支。选择目标分支,点击右键选择”从分支合并”,选择要合并的源分支,并解决冲突(如果有)。
3.6 远程仓库和GitHub集成
Git还支持将本地仓库与远程仓库进行同步。其中,最流行的远程仓库托管服务之一是GitHub。在VS Code中,可以集成GitHub来管理远程仓库。首先,需要在GitHub上创建一个仓库。然后,在VS Code的侧边栏中点击”源代码管理”图标,在下拉菜单中选择”克隆存储库”,输入GitHub仓库的URL并选择本地克隆路径。
在克隆完仓库后,可以使用源代码管理面板的”推送”按钮将本地提交推送到远程仓库,或者使用”拉取”按钮将远程仓库中的修改拉到本地。
4. Git的一些常用操作指南
4.1 撤销修改
如果发现某次修改有误,可以使用Git的撤销操作来恢复到之前的状态。可以使用以下命令来撤销修改:
git checkout -- <file>
其中,<file>为要撤销修改的文件名。
4.2 回退到上一个提交
如果希望回退到上一个提交的版本,可以使用以下命令:
git reset HEAD^
这将撤销上一个提交,并且保留修改。
4.3 撤销提交
如果希望撤销最近的提交并且丢弃该提交引入的修改,可以使用以下命令:
git reset HEAD~
请谨慎使用此命令,因为该操作是不可逆的。
5. 结论
通过本文的介绍,你应该已经掌握了在VS Code中使用Git进行版本控制的基本操作。Git是一项非常强大的工具,可以帮助我们有效地管理和追踪代码修改。
 极客教程
极客教程