Visual Studio Code使用Go语言开发
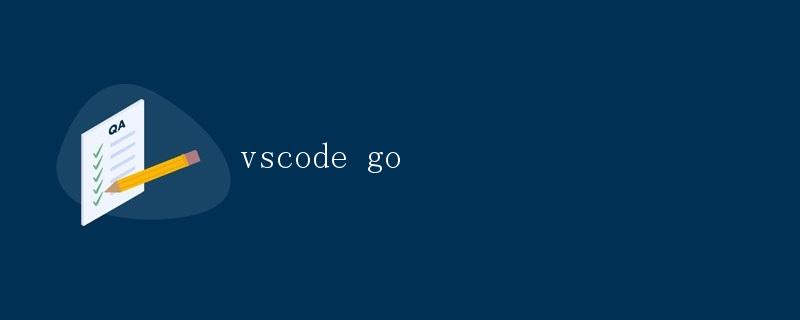
1. 前言
近年来,Go语言以其简洁高效的特性在软件开发领域逐渐崭露头角,成为了云开发、分布式系统和微服务等领域的主流语言之一。作为一门静态类型语言,Go语言具有编译速度快、易于学习、并发编程支持良好等特点,因此吸引了越来越多的开发者的关注。
在Go语言的学习和开发过程中,选择一个适合的集成开发环境(IDE)至关重要。Visual Studio Code(简称VS Code)作为一款强大、轻量级的跨平台文本编辑器,提供了丰富的插件和功能,使得开发者可以高效、舒适地进行Go语言的开发。
本文将详细介绍如何使用Visual Studio Code进行Go语言的开发,包括安装配置、常用插件、调试和测试等方面的内容,帮助读者能够更好地使用VS Code进行Go语言开发。
2. 安装配置
首先,我们需要安装并配置好Go语言和Visual Studio Code的开发环境。
2.1 Go语言的安装
前往Go语言的官方网站(https://golang.org/dl/),下载适合您操作系统的安装包,并进行安装。安装完成后,打开命令行工具,输入以下命令,验证Go语言的安装是否成功:
go version
如果能够输出Go语言的版本信息,则表示安装成功。
2.2 Visual Studio Code的安装
前往Visual Studio Code的官方网站(https://code.visualstudio.com/),根据您的操作系统选择下载并安装适合的版本。
安装完成后,打开VS Code,在扩展商店(Extensions)中搜索并安装”Go”扩展插件,以便进行Go语言的开发。
2.3 安装gocode和gopkgs等工具
为了让VS Code在编辑Go代码时具备自动补全和导入包等功能,我们还需要安装一些Go开发所需的辅助工具。
在命令行工具中输入以下命令,分别安装gocode和gopkgs:
go get -u github.com/stamblerre/gocode
go get -u github.com/uudashr/gopkgs/cmd/gopkgs
2.4 配置VS Code的Go扩展
安装完成上述工具后,我们需要进行一些配置,以便VS Code能够正确地运行Go扩展。
在VS Code的设置(Preferences)中找到Go: Gopath,设置为你的Go语言开发的工作目录,例如:
"go.gopath": "/Users/your_username/go"
另外,在设置(Preferences)中找到Go: Gocode,设置为gocode工具的路径,例如:
"go.gocode": "/Users/your_username/go/bin/gocode"
同样地,将Go: Gopkgs设置为gopkgs工具的路径:
"go.gopkgs": "/Users/your_username/go/bin/gopkgs"
最后,在设置(Preferences)中找到Go: Use Language Server,设置为on。
至此,安装和配置工作已经完成,接下来我们将介绍一些常用的VS Code插件,以及使用VS Code进行Go语言的开发。
3. 常用插件
3.1 Go插件
在VS Code的扩展商店中搜索并安装”Go”扩展插件。该插件提供了许多功能,包括Go文件的语法高亮、自动补全、代码调试、测试等。
3.2 Go Test插件
在VS Code的扩展商店中搜索并安装”Go Test”扩展插件。该插件提供了Go测试相关的功能,如查看测试覆盖率、运行测试、查看测试结果等。
3.3 Go Import Checker插件
在VS Code的扩展商店中搜索并安装”Go Import Checker”扩展插件。该插件用于检查Go代码中的无用的导入包,并提供快速修复的功能。
3.4 GoLint插件
在VS Code的扩展商店中搜索并安装”GoLint”扩展插件。GoLint是一个用于检查Go代码中潜在问题和错误的工具,该插件在保存文件时会自动运行GoLint检查,并通过提示框显示错误信息。
以上是一些常用的VS Code插件,安装好这些插件后,我们就可以愉快地进行Go语言的开发了。
4. 使用VS Code进行Go语言开发
4.1 创建新项目
在VS Code中,我们可以使用Go插件创建新的Go项目。首先,在命令行中进入我们的Go工作目录,然后输入以下命令:
go mod init example.com/myproject
这样就创建了一个新的Go模块,可以开始编写代码了。
4.2 编辑和运行代码
在VS Code中,可以直接打开Go项目的文件夹,并在编辑器中编写Go代码。VS Code的Go插件支持代码补全、定义跳转、重命名等功能,可以极大提高开发效率。
在编辑好代码后,我们可以使用快捷键Ctrl + F5运行代码,或者点击编辑器右上角的“Run”按钮。
4.3 调试代码
VS Code提供了强大的调试功能,可以帮助我们快速定位和解决代码中的问题。在VS Code的编辑器中,可以设置断点、单步执行、查看变量等调试操作,以便更好地理解代码的执行过程。
为了调试Go代码,我们需要在代码中添加断点,然后点击编辑器左侧的调试按钮。在弹出的调试面板中,选择Go Debug配置,并点击运行按钮即可开始调试。
4.4 运行和查看测试
Go语言自带了一个强大的测试框架,可以帮助我们编写和运行测试,确保代码的质量和正确性。
在VS Code中,我们可以使用Go Test插件来运行和查看测试。首先,选择要运行的测试函数,然后在编辑器的上下文菜单中选择Go: Run Test File,或者按下快捷键Ctrl + Alt + T,即可运行测试。
运行完成后,可以在编辑器的输出面板中查看测试结果和覆盖率报告。
4.5 使用Go Import Checker检查无用导入
在开发过程中,我们可能会导入一些无用的包,但这些无用的导入会增加代码的冗余,降低代码的可读性和性能。
使用Go Import Checker插件,我们可以检查和删除无用的导入包。在VS Code中,选择需要检查的Go文件,然后在上下文菜单中选择Go: Check Imports,或者按下快捷键Ctrl + Shift + M,即可进行检查。
Go Import Checker会在底部的输出面板中显示无用导入的提示。我们可以点击提示信息来删除无用导入,或者根据提示进行调整。
4.6 使用GoLint进行代码检查
为了保证代码质量和规范,我们可以使用GoLint插件来进行代码检查。GoLint可以检查并提供错误和建议的提示,帮助我们修复代码中的潜在问题。
在VS Code中,GoLint会在保存文件时自动运行,检查代码并在编辑器中显示错误和警告提示。
4.7 其他有用的功能和快捷键
除了上述介绍的功能,VS Code还提供了许多其他有用的功能和快捷键,以提高开发效率:
- 代码折叠和展开:可以使用快捷键Ctrl + Shift + [(折叠)和Ctrl + Shift + ](展开)来折叠和展开代码块。
- 代码格式化:可以使用快捷键Shift + Alt + F来格式化选中的代码或整个文件。
- 代码导航:可以使用Ctrl + P快捷键,输入文件名以快速导航到指定的文件。
- 快速注释:可以使用快捷键Ctrl + /来快速注释选中的代码行。
5. 总结
本文详细介绍了如何使用Visual Studio Code进行Go语言的开发。我们首先安装配置了Go语言和VS Code的开发环境,然后介绍了常用的插件,包括Go插件、Go Test插件、Go Import Checker插件和GoLint插件。接着,我们演示了如何使用VS Code进行Go语言项目的创建、编辑和运行、调试以及测试等开发过程中常用的操作。最后,我们还介绍了一些其他的有用功能和快捷键,以提高开发效率。
 极客教程
极客教程