ReactJS 如何禁用文本选择
在本文中,我们将看到如何在ReactJS中禁用文本选择。Web应用程序经常提供一个称为文本选择的宝贵功能,使用户可以轻松地在网页上突出显示和复制内容。然而,有一些情况下禁用文本选择变得必要,以限制用户复制或与应用程序的特定部分进行交互。
语法
const noSelectElements =
document.querySelectorAll(".no-select");
noSelectElements.forEach((element) => {
element.style.webkitUserSelect = "none";
element.style.mozUserSelect = "none";
element.style.msUserSelect = "none";
element.style.userSelect = "none";
});
先决条件
- React入门
- React Hooks
- NPM或NPX
创建React应用的步骤
步骤1:使用以下命令创建一个React应用
npx create-react-app <<My-Project>>
步骤2:创建项目文件夹,比如TextSelectionApp,使用以下命令进行导航:
cd <<My-Project>>
项目结构
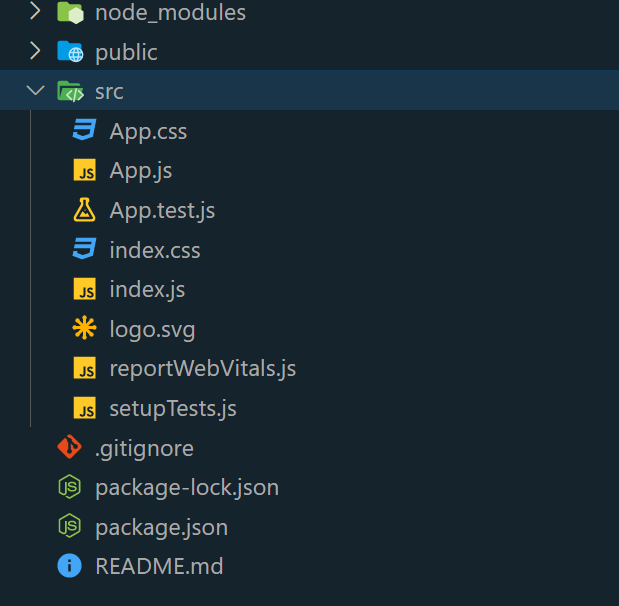
使用ReactJS禁用文本选择的方法
有不同的方法可以使用ReactJS禁用文本选择。让我们逐一讨论每种方法。
- 禁用特定元素的文本选择
- 切换文本选择的开关
方法1:禁用特定元素的文本选择
在这种方法中,我们将使用ReactJS仅禁用特定文本而不是所有文本。该功能通过使用useEffect钩子实现,该钩子在组件挂载后执行。执行时,它会定位所有带有“no-select”类的元素并对其应用样式,特别是操纵像webkitUserSelect、mozUserSelect、msUserSelect和userSelect之类的属性。通过将这些属性设置为“none”,用户有效地被阻止选择或突出显示这些元素中的任何文本。
示例: 在这个示例中,我们将使用上述解释的方法。
// App.js file
import React, { useEffect } from "react";
const App = () => {
useEffect(() => {
// Disable text selection for elements
// with class "no-select"
const noSelectElements =
document.querySelectorAll(".no-select");
noSelectElements.forEach((element) => {
element.style.webkitUserSelect = "none";
element.style.mozUserSelect = "none";
element.style.msUserSelect = "none";
element.style.userSelect = "none";
});
}, []);
return (
<div style={styles.body}>
<div style={styles.container}>
<h1>Disable Text Selection Using React</h1>
<div
className="no-select"
style={styles.noSelect}
>
<h1>Welcome To Geeksforgeeks</h1>
<p>This text is not selectable</p>
</div>
<p style={styles.p}>
A Computer Science portal for geeks. It
contains well-written, well-thought, and
well-explained computer science and
programming articles.
</p>
</div>
</div>
);
};
export default App;
const styles = {
body: {
fontFamily: "Arial, sans-serif",
margin: 0,
padding: 0,
},
container: {
maxWidth: "800px",
margin: "0 auto",
padding: "20px",
backgroundColor: "#fff",
border: "1px solid #ccc",
borderRadius: "5px",
boxShadow: "0 0px 10px 0px black",
margin: "4rem",
},
noSelect: {
border: "3px solid green",
padding: "20px",
backgroundColor: "#f9f9f9",
borderRadius: "10px",
marginBottom: "10px",
color: "green",
},
p: {
lineHeight: "1.6",
},
};
运行步骤:
要打开应用程序,请使用终端并输入下面列出的命令。
npm start
输出 :
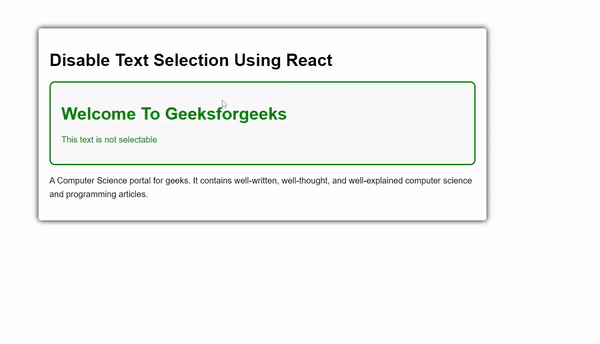
方法2:开启和关闭文本选择
这个示例展示了一个React组件,它可以轻松地在两个状态之间切换。它使用户能够启用或禁用文本选择,并改变按钮的背景颜色。通过使用useState钩子,这个组件有效地管理这些状态。通过点击按钮,用户可以无缝地在迷人的蓝色和红色背景之间切换,同时控制在页面上选择文本的能力。
示例: 在这个示例中,我们使用了上面解释的方法。
// App.js file
import React, { useState } from "react";
const App = () => {
const [allowTextSelection, setAllowTextSelection] =
useState(true);
const [isBlueBackground, setIsBlueBackground] =
useState(true);
const toggleTextSelection = () => {
setAllowTextSelection(!allowTextSelection);
};
const handleButtonClick = () => {
// Toggle between two colors
setIsBlueBackground(!isBlueBackground);
// Toggle text selection
toggleTextSelection();
};
const bodyStyle = {
fontFamily: "Arial, sans-serif",
margin: 0,
padding: 0,
backgroundColor: "#f5f5f5",
display: "flex",
alignItems: "center",
justifyContent: "center",
height: "100vh",
};
const containerStyle = {
maxWidth: "600px",
padding: "20px",
backgroundColor: "#fff",
border: "1px solid #ccc",
borderRadius: "8px",
boxShadow: "0 4px 8px rgba(0, 0, 0, 0.1)",
textAlign: "center",
};
const buttonStyle = {
backgroundColor: isBlueBackground
? "#007bff"
: "red", // Toggle between two colors
color: "white",
border: "none",
padding: "10px 20px",
borderRadius: "5px",
cursor: "pointer",
fontSize: "16px",
transition: "background-color 0.3s ease",
};
if (!allowTextSelection) {
bodyStyle.userSelect = "none";
}
return (
<div style={bodyStyle}>
<div style={containerStyle}>
<h1>Welcome To GeeksforGeeks</h1>
<p>
A Computer Science portal for geeks. It
contains well-written, well-thought, and
well-explained computer science and
programming articles.
</p>
<button
id="toggle-button"
style={buttonStyle}
onClick={handleButtonClick}
>
Toggle Text Selection
</button>
</div>
</div>
);
};
export default App;
输出 :
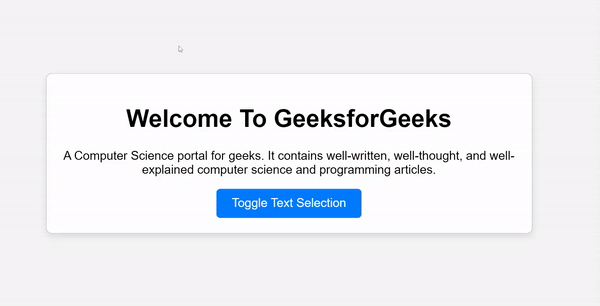
 极客教程
极客教程