React-Native 创建一个图像转文本的应用
在本文中,我们将逐步构建一个 使用React-Native的图像转文本应用。 这个应用程序将允许用户使用OCR(光学字符识别)从图像中提取文本,并将其复制到剪贴板或与他人分享。这个应用程序是React Native作为应用程序开发的完美框架的完美应用。该应用程序将允许用户从画廊中选择图像,或者使用应用程序中实现的相机拍摄照片。然后,图像将显示出来,并显示提取的文本的文本组件。
预览图像
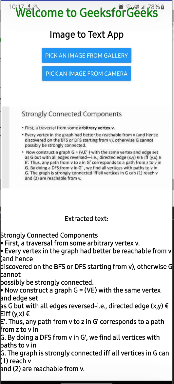
前提条件
- React Native介绍
- React Native组件介绍
- React Native状态
- React Native属性
- Expo CLI
- Node.js和npm (Node Package Manager)
项目设置
步骤 1: 创建项目
npx create-expo-app image-to-text-app
步骤2: 转到项目
cd image-to-text-app
步骤3: 安装expo-location软件包。
npx expo install expo-image-picker
项目结构
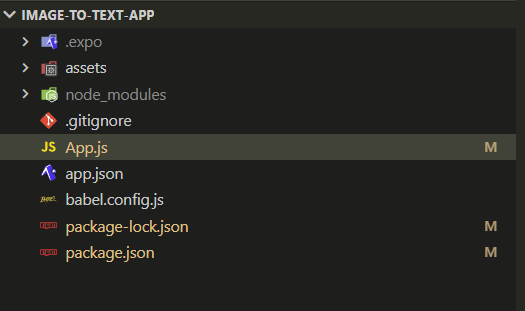
这是 package.json 文件中的依赖项和相应的版本。
{
"name": "image-to-text-app",
"version": "1.0.0",
"main": "node_modules/expo/AppEntry.js",
"scripts": {
"start": "expo start",
"android": "expo start --android",
"ios": "expo start --ios",
"web": "expo start --web"
},
"dependencies": {
"expo": "~49.0.11",
"expo-status-bar": "~1.6.0",
"react": "18.2.0",
"react-native": "0.72.4",
"expo-image-picker": "~14.3.2"
},
"devDependencies": {
"@babel/core": "^7.20.0"
},
"private": true
}
方法
- 在本应用中,我们使用一个图像转文本的API。创建一个免费账户并获取API密钥。
- 接下来,我们使用 expo-image-picker 从相册中选择图像并发送文件进行OCR处理。
- performOCR 函数以文件作为参数,执行 fetch POST 操作,将文本保存到一个变量中。
- 图像和文本被显示出来。
示例: 这个示例演示了上述解释的方法的使用。
// App.js file
import { StatusBar } from "expo-status-bar";
import { useState } from "react";
import {
Button,
StyleSheet,
Text,
Image,
SafeAreaView,
} from "react-native";
import * as ImagePicker from "expo-image-picker";
export default function App() {
// State to hold the selected image
const [image, setImage] = useState(null);
// State to hold extracted text
const [extractedText, setExtractedText] =
useState("");
// Function to pick an image from the
// device's gallery
const pickImageGallery = async () => {
let result =
await ImagePicker.launchImageLibraryAsync({
mediaTypes:
ImagePicker.MediaTypeOptions.Images,
allowsEditing: true,
base64: true,
allowsMultipleSelection: false,
});
if (!result.canceled) {
// Perform OCR on the selected image
performOCR(result.assets[0]);
// Set the selected image in state
setImage(result.assets[0].uri);
}
};
// Function to capture an image using the
// device's camera
const pickImageCamera = async () => {
let result = await ImagePicker.launchCameraAsync({
mediaTypes: ImagePicker.MediaTypeOptions.Images,
allowsEditing: true,
base64: true,
allowsMultipleSelection: false,
});
if (!result.canceled) {
// Perform OCR on the captured image
// Set the captured image in state
performOCR(result.assets[0]);
setImage(result.assets[0].uri);
}
};
// Function to perform OCR on an image
// and extract text
const performOCR = (file) => {
let myHeaders = new Headers();
myHeaders.append(
"apikey",
// ADDD YOUR API KEY HERE
"FEmvQr5uj99ZUvk3essuYb6P5lLLBS20"
);
myHeaders.append(
"Content-Type",
"multipart/form-data"
);
let raw = file;
let requestOptions = {
method: "POST",
redirect: "follow",
headers: myHeaders,
body: raw,
};
// Send a POST request to the OCR API
fetch(
"https://api.apilayer.com/image_to_text/upload",
requestOptions
)
.then((response) => response.json())
.then((result) => {
// Set the extracted text in state
setExtractedText(result["all_text"]);
})
.catch((error) => console.log("error", error));
};
return (
<SafeAreaView style={styles.container}>
<Text style={styles.heading}>
Welcome to GeeksforGeeks
</Text>
<Text style={styles.heading2}>
Image to Text App
</Text>
<Button
title="Pick an image from gallery"
onPress={pickImageGallery}
/>
<Button
title="Pick an image from camera"
onPress={pickImageCamera}
/>
{image && (
<Image
source={{ uri: image }}
style={{
width: 400,
height: 300,
objectFit: "contain",
}}
/>
)}
<Text style={styles.text1}>
Extracted text:
</Text>
<Text style={styles.text1}>
{extractedText}
</Text>
<StatusBar style="auto" />
</SafeAreaView>
);
}
const styles = StyleSheet.create({
container: {
display: "flex",
alignContent: "center",
alignItems: "center",
justifyContent: "space-evenly",
backgroundColor: "#fff",
height: "100%",
},
heading: {
fontSize: 28,
fontWeight: "bold",
marginBottom: 10,
color: "green",
textAlign: "center",
},
heading2: {
fontSize: 22,
fontWeight: "bold",
marginBottom: 10,
color: "black",
textAlign: "center",
},
text1: {
fontSize: 16,
marginBottom: 10,
color: "black",
fontWeight: "bold",
},
});
步骤4: 运行应用程序
npx expo start
步骤4(可选): 在Web上运行,您需要安装以下软件包:
npx expo install react-dom react-native-web @expo/webpack-config
步骤5: 在 Web 上运行,按下终端上的 w 键,应用程序正在运行。对于 Android / IOS,安装 Expo 应用并扫描 QR 码或在终端中输入 Metro 的链接。
输出:
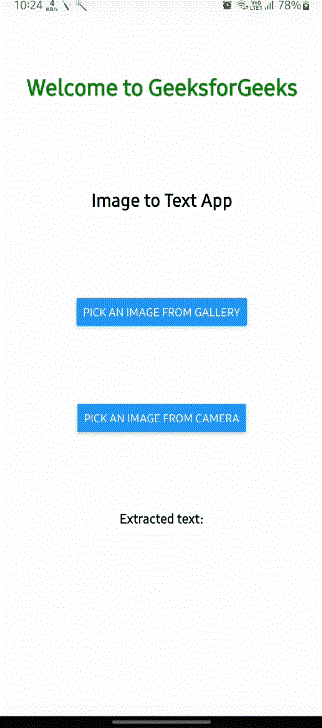
 极客教程
极客教程