React 如何实现单选按钮
在设计交互式用户界面时,实现单选按钮是一项基本任务。在本文中,我们将看看如何在React中创建单选按钮。单选按钮是一种图形用户界面元素,允许人们在多个选择中进行排他性选择。
前提条件
- React入门
- React组件
- React Hooks
- NPM或NPX
创建React应用的步骤
步骤1: 使用以下命令创建一个React应用
npx create-react-app radioButtonApp
步骤2:创建项目文件夹,例如radioButtonApp,使用以下命令进行导航:
cd radioButtonApp
项目结构
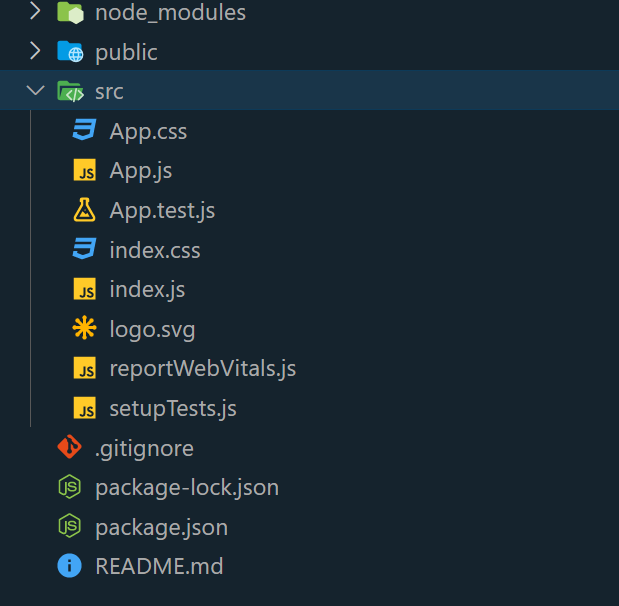
示例1: 这个React示例演示了如何使用useState hook进行状态管理,创建一个简单的单选按钮组。该组件能够高效地维护所选选项,并根据用户的输入进行更新。为了增强视觉吸引力和结构,内部使用CSS样式来使单选按钮和标签在容器中居中对齐。通过选择提供的选项之一——ReactJS、NextJs或React Native——用户可以进行单个选择,并相应地更新状态。
import React, { useState } from "react";
function App() {
const [
selectedValue,
setSelectedValue,
] = useState("option1");
const handleRadioChange = (
value
) => {
setSelectedValue(value);
};
const styles = {
container: {
display: "flex",
flex: 1,
justifyContent: "center",
alignItems: "center",
},
heading: {
color: "green",
textAlign: "center",
},
radioGroup: {
display: "flex",
flexDirection: "row",
alignItems: "center",
justifyContent:
"space-around",
marginTop: "20px",
borderRadius: "8px",
backgroundColor: "white",
padding: "30px",
boxShadow:
"0px 2px 3.84px rgba(0, 0, 0, 0.25)",
},
radioButton: {
display: "flex",
flexDirection: "row",
alignItems: "center",
},
radioLabel: {
marginLeft: "8px",
fontSize: "17px",
color: "#333",
},
};
return (
<div>
<h1 style={styles.heading}>
Geeksforgeeks
</h1>
<div
style={styles.container}
>
<div
style={
styles.radioGroup
}
>
<div
style={
styles.radioButton
}
>
<input
type="radio"
id="option1"
value="option1"
checked={
selectedValue ===
"option1"
}
onChange={() =>
handleRadioChange(
"option1"
)
}
/>
<label
htmlFor="option1"
style={
styles.radioLabel
}
>
ReactJS
</label>
</div>
<div
style={
styles.radioButton
}
>
<input
type="radio"
id="option2"
value="option2"
checked={
selectedValue ===
"option2"
}
onChange={() =>
handleRadioChange(
"option2"
)
}
/>
<label
htmlFor="option2"
style={
styles.radioLabel
}
>
NextJs
</label>
</div>
<div
style={
styles.radioButton
}
>
<input
type="radio"
id="option3"
value="option3"
checked={
selectedValue ===
"option3"
}
onChange={() =>
handleRadioChange(
"option3"
)
}
/>
<label
htmlFor="option3"
style={
styles.radioLabel
}
>
React Native
</label>
</div>
</div>
</div>
</div>
);
}
export default App;
运行步骤
要打开应用程序,请使用终端并输入下面列出的命令。
npm start
或者
npm run start
输出 :
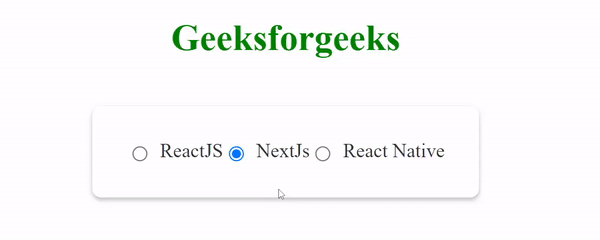
示例 2: 在这个示例中,单选按钮被巧妙地排列成列表格式,使用户能够轻松地从可用选项中选择一个选项。当选择被作出时,甚至会有视觉反馈,因为被点击的单选按钮会改变颜色以指示所选选项。为了增强用户交互,该应用程序利用了React的useState钩子来有效地管理和更新所选选项的状态。
import React, { useState } from "react";
const styles = {
container: {
display: "flex",
justifyContent: "center",
alignItems: "center",
},
heading: {
color: "green",
textAlign: "center",
},
radioButton: {
padding: "12px 16px",
borderRadius: "8px",
margin: "8px",
border: "2px solid #007BFF",
background: "#fff",
display: "flex",
alignItems: "center",
justifyContent: "center",
width: "280px",
cursor: "pointer",
transition:
"background-color 0.3s, color 0.3s",
},
selected: {
background: "#007BFF",
color: "#fff",
borderColor: "#007BFF",
},
list: {
listStyleType: "none",
padding: 0,
textAlign: "center",
},
};
const CustomRadioButton = ({
label,
selected,
onSelect,
}) => (
<li>
<button
style={{
...styles.radioButton,
...(selected
? styles.selected
: {}),
}}
onClick={onSelect}
>
{label}
</button>
</li>
);
function App() {
const [
selectedValue,
setSelectedValue,
] = useState(null);
return (
<div>
<h1 style={styles.heading}>
Geeksforgeeks
</h1>
<div
style={styles.container}
>
<ul style={styles.list}>
<CustomRadioButton
label="ReactJS"
selected={
selectedValue ===
"option1"
}
onSelect={() =>
setSelectedValue(
"option1"
)
}
/>
<CustomRadioButton
label="NextJs"
selected={
selectedValue ===
"option2"
}
onSelect={() =>
setSelectedValue(
"option2"
)
}
/>
<CustomRadioButton
label="React Native"
selected={
selectedValue ===
"option3"
}
onSelect={() =>
setSelectedValue(
"option3"
)
}
/>
</ul>
</div>
</div>
);
}
export default App;
输出:
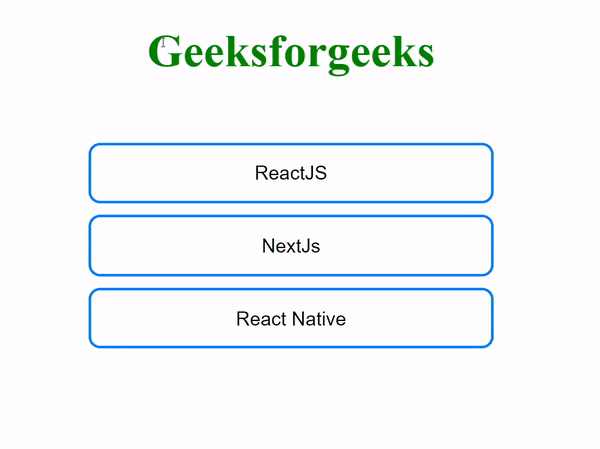
 极客教程
极客教程