Python XlsxWriter – 单元格注释
在Excel工作表中,可以出于各种原因插入 注释 。其中一个用途是解释一个单元格中的公式。另外,Excel的注释也可以作为其他用户的提醒或注释。它们对于与其他Excel工作簿进行交叉引用很有用。
在Excel的菜单系统中,注释功能可在功能区的 “审查 “菜单中找到。
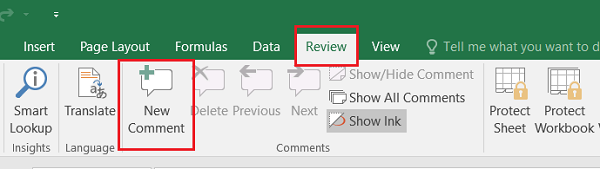
为了添加和格式化注释,XlsxWriter有 add_comment() 方法。该方法的两个强制性参数是 单元格位置 (A1类型或行和列号),以及 注释文本。
例子
下面是一个简单的例子 –
import xlsxwriter
wb = xlsxwriter.Workbook('hello.xlsx')
ws = wb.add_worksheet()
data='XlsxWriter Library'
ws.set_column('C:C', 25)
ws.set_row(2, 50)
ws.write('C3', data)
text = 'Developed by John McNamara'
ws.write_comment('C3', text)
wb.close()
输出
当我们打开工作簿时,当光标放在C3单元格的右上角时,会看到一个带标记的注释。
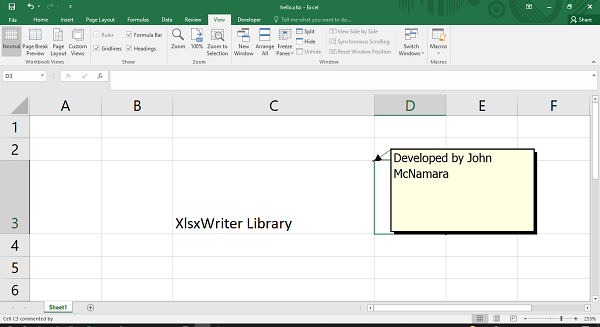
默认情况下,在光标悬停在写有注释的单元格上之前,注释是不可见的。你可以通过调用工作表对象的 show_comment() 方法来显示工作表中的所有注释,或者将单个注释的可见属性设置为 True。
ws.write_comment('C3', text, {'visible': True})
例子
在下面的代码中,有三个注释。然而,C3单元格中的注释已经被配置为可见属性为False。因此,只有当光标放在单元格中时,才能看到它。
import xlsxwriter
wb = xlsxwriter.Workbook('hello.xlsx')
ws = wb.add_worksheet()
ws.show_comments()
data='Python'
ws.set_column('C:C', 25)
ws.set_row(0, 50)
ws.write('C1', data)
text = 'Programming language developed by Guido Van Rossum'
ws.write_comment('C1', text)
data= 'XlsxWriter'
ws.set_row(2, 50)
ws.write('C3', data)
text = 'Developed by John McNamara'
ws.write_comment('C3', text, {'visible':False})
data= 'OpenPyXl'
ws.set_row(4, 50)
ws.write('C5', data)
text = 'Developed by Eric Gazoni and Charlie Clark'
ws.write_comment('C5', text, {'visible':True})
wb.close()
输出
它将产生以下输出 –
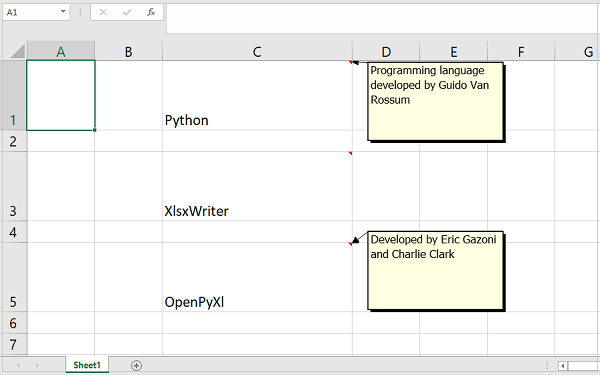
你可以设置作者选项来表明谁是单元格注释的作者。注释的作者也会显示在工作表底部的状态栏中。
worksheet.write_comment('C3', 'Atonement', {'author': 'Tutorialspoint'})
所有单元格评论的默认作者可以使用 set_comments_author( )方法来设置。
worksheet.set_comments_author('Tutorialspoint')
它将产生以下输出 —
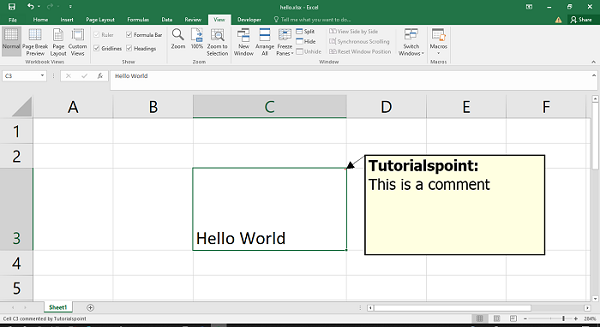
 极客教程
极客教程