PyQt5 QCommandLinkButton – 检验检查状态
在这篇文章中,我们将看到如何检查可检查的QCommandLinkButton是否被选中,默认情况下它是不可检查的,尽管我们可以在任何时候通过setCheckable方法使其成为可检查的。同样,当它是可检查的时候,它的状态是不可检查的,尽管我们可以通过setChecked方法的帮助以编程方式使它的状态被检查。
为了做到这一点,我们使用isChecked方法和命令链接按钮对象。
语法: button.isChecked()
参数: 它不需要参数
返回: 它返回bool
下面是实现方法
# importing libraries
from PyQt5.QtWidgets import *
from PyQt5 import QtCore, QtGui
from PyQt5.QtGui import *
from PyQt5.QtCore import *
import sys
class Window(QMainWindow):
def __init__(self):
super().__init__()
# setting title
self.setWindowTitle("Python ")
# setting geometry
self.setGeometry(100, 100, 500, 400)
# calling method
self.UiComponents()
# showing all the widgets
self.show()
# method for components
def UiComponents(self):
# creating a command link button
cl_button = QCommandLinkButton("Press", self)
# setting geometry
cl_button.setGeometry(250, 100, 150, 50)
# making it checkable
cl_button.setCheckable(True)
# making its state checked
cl_button.setChecked(True)
# creating label
label = QLabel("GeeksforGeeks", self)
# setting label geometry
label.setGeometry(100, 100, 200, 40)
# making label multiline
label.setWordWrap(True)
# checking if button is in checked state
value = cl_button.isChecked()
# setting text to the label
label.setText("Checked ? " + str(value))
# create pyqt5 app
App = QApplication(sys.argv)
# create the instance of our Window
window = Window()
# start the app
sys.exit(App.exec())
输出 :
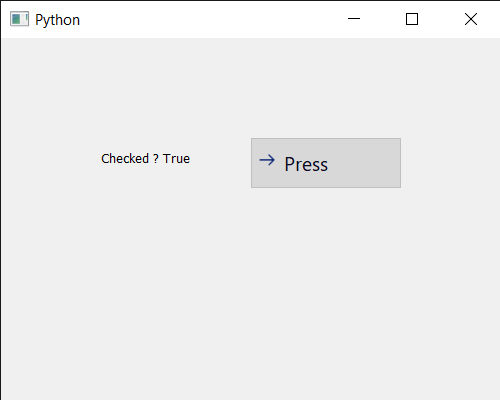
 极客教程
极客教程