PyQt5 QComboBox
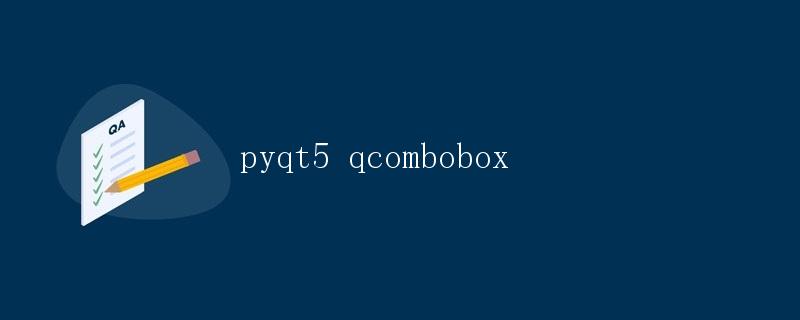
简介
在PyQt5中,QComboBox是一个常用的控件,用于提供下拉列表选项。用户可以从列表中选择一个或多个选项。本文将详细介绍QComboBox的用法和一些常见的应用场景。
安装
在开始之前,确保已经安装了PyQt5库。如果没有安装,可以通过以下命令在终端中进行安装:
pip install pyqt5
创建QComboBox
在使用QComboBox前,首先需要导入PyQt5库和QtCore模块,然后通过QComboBox()类创建一个实例:
from PyQt5.QtWidgets import *
from PyQt5.QtCore import *
app = QApplication([])
combobox = QComboBox()
添加选项
添加选项到QComboBox可以通过addItem()函数,代码如下:
combobox.addItem('Option 1')
combobox.addItem('Option 2')
combobox.addItem('Option 3')
也可以使用addItems()函数添加多个选项,如下所示:
combobox.addItems(['Option 1', 'Option 2', 'Option 3'])
获取选中的选项
可以使用currentText()函数获取当前选中的选项的文本。例如,将下面的代码添加到QComboBox示例后面:
print(combobox.currentText())
在运行时,如果选择了”Option 2″,则输出为”Option 2″。
设置默认选项
使用setCurrentText()或setCurrentIndex()函数可以设置默认选项。下面是一个示例:
combobox.setCurrentText('Option 2')
# 或者
combobox.setCurrentIndex(1)
捕获选项改变事件
可以通过连接信号和槽来捕获选项改变事件。使用currentTextChanged信号来连接槽函数,如下所示:
def on_combobox_changed(text):
print(text)
combobox.currentTextChanged.connect(on_combobox_changed)
在运行时,当选择的选项改变时,槽函数on_combobox_changed将会被调用,并输出当前选中的选项的文本。
设置QComboBox属性
QComboBox有几个重要的属性可以设置,包括:
- editable:设置下拉列表是否可编辑,默认为False。
- maximumSize:设置下拉列表的最大尺寸。
- minimumSize:设置下拉列表的最小尺寸。
- sizeAdjustPolicy:设置下拉列表大小调整策略。
下面是一个示例,演示如何设置这些属性:
combobox.setEditable(True)
combobox.setMaximumSize(QSize(200, 30))
combobox.setMinimumSize(QSize(100, 20))
combobox.setSizeAdjustPolicy(QComboBox.AdjustToContents)
设置自定义下拉列表
除了默认的下拉列表外,还可以使用QComboBox.setLineEdit()函数设置自定义的下拉列表。下面是一个示例:
line_edit = QLineEdit()
line_edit.setPlaceholderText('Please enter text...')
line_edit.setStyleSheet('background-color: #eaeaea;')
combobox.setLineEdit(line_edit)
这样,下拉列表将被替换为一个可编辑的行编辑器,并设置了一些样式。
QComboBox样式
可以使用样式表(StyleSheet)来自定义QComboBox的外观。例如,可以设置背景颜色、文本颜色、边框等。下面是一个样式表的示例:
combobox.setStyleSheet('''
QComboBox {
background-color: white;
color: black;
border: 1px solid gray;
padding: 5px;
}
QComboBox::drop-down {
subcontrol-origin: padding;
subcontrol-position: top right;
width: 15px;
border-left-width: 1px;
border-left-color: darkgray;
border-left-style: solid;
background: qlineargradient(x1:0, y1:0, x2:1, y2:1,
stop:0 #f6f7fa, stop:1 #dadbde);
}
QComboBox::down-arrow {
image: url(down_arrow.png);
width: 10px;
height: 10px;
}
''')
示例代码
下面是一个完整的示例代码,演示了如何创建一个包含选项的QComboBox并设置一些属性和样式:
from PyQt5.QtWidgets import *
from PyQt5.QtCore import *
app = QApplication([])
combobox = QComboBox()
combobox.addItem('Option 1')
combobox.addItem('Option 2')
combobox.addItem('Option 3')
combobox.setCurrentText('Option 2')
def on_combobox_changed(text):
print(text)
combobox.currentTextChanged.connect(on_combobox_changed)
combobox.setEditable(True)
combobox.setMaximumSize(QSize(200, 30))
combobox.setMinimumSize(QSize(100, 20))
combobox.setSizeAdjustPolicy(QComboBox.AdjustToContents)
line_edit = QLineEdit()
line_edit.setPlaceholderText('Please enter text...')
line_edit.setStyleSheet('background-color: #eaeaea;')
combobox.setLineEdit(line_edit)
combobox.setStyleSheet('''
QComboBox {
background-color: white;
color: black;
border: 1px solid gray;
padding: 5px;
}
QComboBox::drop-down {
subcontrol-origin: padding;
subcontrol-position: top right;
width: 15px;
border-left-width: 1px;
border-left-color: darkgray;
border-left-style: solid;
background: qlineargradient(x1:0, y1:0, x2:1, y2:1,
stop:0 #f6f7fa, stop:1 #dadbde);
}
QComboBox::down-arrow {
image: url(down_arrow.png);
width: 10px;
height: 10px;
}
''')
combobox.show()
app.exec_()
结论
本文介绍了PyQt5中使用QComboBox的基本用法,并提供了一些常见的应用场景。通过学习和实践,你可以灵活运用QComboBox控件,为你的GUI应用程序提供更好的用户交互体验。
 极客教程
极客教程