HTML中多个按钮排一列
在HTML中,我们经常需要将多个按钮排列在一列中,以便用户可以方便地进行选择或操作。本文将详细介绍如何在HTML中实现多个按钮排一列的效果,并提供多个示例代码供参考。
使用<button>标签创建按钮
在HTML中,我们可以使用<button>标签来创建按钮。通过设置按钮的样式和布局,我们可以将多个按钮排列在一列中。下面是一个简单的示例代码,展示了如何创建三个按钮并排列在一列中:
Output:
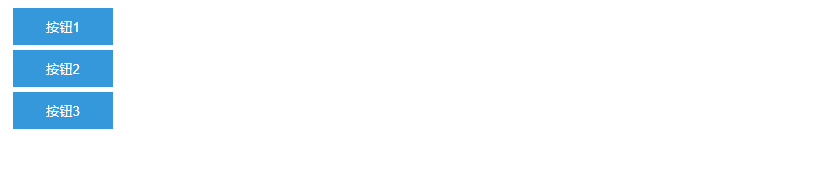
在上面的示例代码中,我们使用了一个<style>标签来定义按钮的样式,包括宽度、边距、背景颜色等。然后使用<button>标签创建了三个按钮,并为它们添加了相同的类名button,以便应用相同的样式。
使用<div>标签包裹按钮
除了直接在<body>标签中排列按钮外,我们还可以使用<div>标签来包裹按钮,以便更好地控制按钮的布局和样式。下面是一个示例代码,展示了如何使用<div>标签包裹按钮并排列在一列中:
Output:
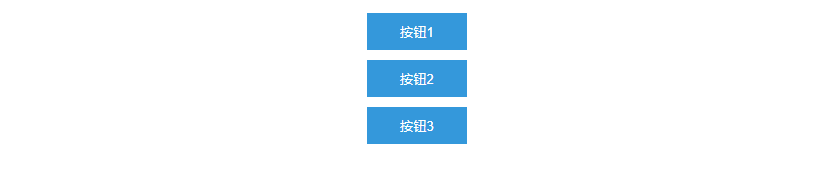
在上面的示例代码中,我们使用了一个<div>标签包裹了三个按钮,并为<div>标签添加了一个类名button-container,以便应用样式。通过设置display: flex;和flex-direction: column;属性,我们可以将按钮垂直排列在一列中。
使用表格布局排列按钮
除了使用<div>标签和CSS样式来排列按钮外,我们还可以使用HTML表格来实现按钮的排列。下面是一个示例代码,展示了如何使用表格布局排列三个按钮:
Output:

在上面的示例代码中,我们使用了<table>、<tr>和<td>标签来创建一个简单的表格布局,并将三个按钮分别放在不同的行中。通过设置按钮的样式和表格的边框,我们可以实现按钮的垂直排列效果。
使用<ul>和<li>标签排列按钮
除了使用表格布局外,我们还可以使用无序列表<ul>和列表项<li>标签来排列按钮。下面是一个示例代码,展示了如何使用无序列表排列三个按钮:
Output:
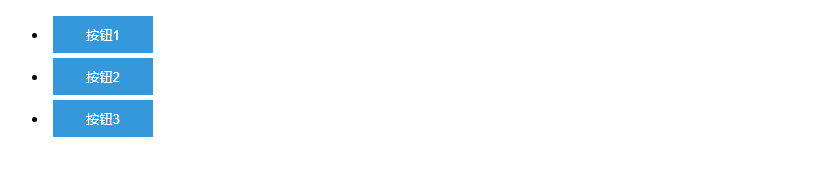
在上面的示例代码中,我们使用了<ul>和<li>标签来创建一个无序列表,并将三个按钮分别放在不同的列表项中。通过设置按钮的样式和列表的样式,我们可以实现按钮的垂直排列效果。
使用<select>和<option>标签创建下拉菜单
除了使用按钮外,我们还可以使用下拉菜单来实现多个选项的选择。下面是一个示例代码,展示了如何使用<select>和<option>标签创建一个下拉菜单,并将多个选项排列在一列中:
Output:

在上面的示例代码中,我们使用了<select>和<option>标签来创建一个下拉菜单,并将三个选项分别放在不同的<option>标签中。用户可以通过点击下拉菜单并选择其中的选项来进行操作。
使用<input type="radio">标签创建单选按钮
除了使用按钮和下拉菜单外,我们还可以使用单选按钮来实现多个选项的选择。下面是一个示例代码,展示了如何使用<input type="radio">标签创建三个单选按钮,并将它们排列在一列中:
Output:

在上面的示例代码中,我们使用了<input type="radio">标签创建了三个单选按钮,并为每个单选按钮添加了一个标签<label>来显示选项的文本内容。通过设置相同的name属性,我们可以确保这三个单选按钮是互斥的,用户只能选择其中一个选项。
使用<input type="checkbox">标签创建复选框
除了单选按钮外,我们还可以使用复选框来实现多个选项的选择。下面是一个示例代码,展示了如何使用<input type="checkbox">标签创建三个复选框,并将它们排列在一列中:
Output:

在上面的示例代码中,我们使用了<input type="checkbox">标签创建了三个复选框,并为每个复选框添加了一个标签<label>来显示选项的文本内容。用户可以通过勾选或取消勾选复选框来进行多个选项的选择。
使用<input type="submit">标签创建提交按钮
除了普通按钮外,我们还可以使用提交按钮来实现提交表单或执行特定操作。下面是一个示例代码,展示了如何使用<input type="submit">标签创建一个提交按钮,并将其排列在一列中:
Output:

在上面的示例代码中,我们使用了<input type="submit">标签创建了一个提交按钮,并将其放在一个表单<form>中。用户可以点击提交按钮来提交表单或执行特定的操作。
使用<input type="reset">标签创建重置按钮
除了提交按钮外,我们还可以使用重置按钮来清空表单中的内容。下面是一个示例代码,展示了如何使用<input type="reset">标签创建一个重置按钮,并将其排列在一列中:
Output:

在上面的示例代码中,我们使用了<input type="reset">标签创建了一个重置按钮,并将其放在一个表单<form>中。用户可以点击重置按钮来清空表单中的内容。
使用<input type="image">标签创建图像按钮
除了普通按钮外,我们还可以使用图像按钮来实现特定的操作。下面是一个示例代码,展示了如何使用<input type="image">标签创建一个图像按钮,并将其排列在一列中:
Output:

在上面的示例代码中,我们使用了<input type="image">标签创建了一个图像按钮,并通过src属性指定了按钮的图像。用户可以点击图像按钮来执行特定的操作。
使用JavaScript实现按钮点击事件
在实际开发中,我们经常需要为按钮添加点击事件,以便在用户点击按钮时执行特定的操作。下面是一个示例代码,展示了如何使用JavaScript为按钮添加点击事件:
Output:

在上面的示例代码中,我们使用了JavaScript的addEventListener方法为三个按钮分别添加了点击事件。当用户点击按钮时,会弹出相应的提示框,显示按钮被点击了。
 极客教程
极客教程