如何在数据透视表中按周分组?
透视表是 MS Excel 中的一个基本工具,可以快速分析和汇总大量的数据。按周分组通常意味着使用周对提供的数据进行分类。本文涵盖了三个示例,前两个示例使用相同的策略,只有一周的日期或期间差异不同。但是,在最后一个示例中,使用帮助列执行同样的任务,该帮助列可以通过提供的列进行操作。
示例1:使用7天或单周时间段将周分组到透视表中
步骤1
要了解按周将提供的日期分组的过程,请使用7天的概念。考虑下面给出的透视表−
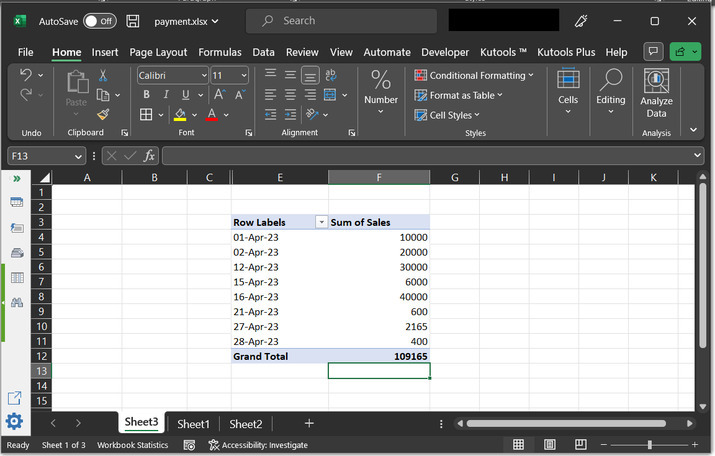
步骤2
进入表格,并右键单击表中提供的任何日期。这将打开一个带有多个选项的菜单栏。选择选项 “Group…” 。请参考下面给出的图像−
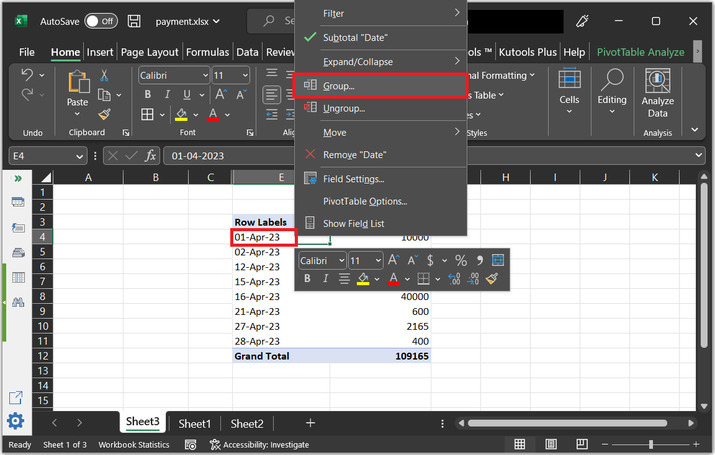
步骤3
这将打开 “分组” 对话框。此对话框包含许多字段。用户可以在 “自动” 类别下的“开始于”输入标签下设置开始日期,其次用户可以在“结束于”选项下设置结束数据。在“按”选项列表下,用户可以根据要求设置选项。
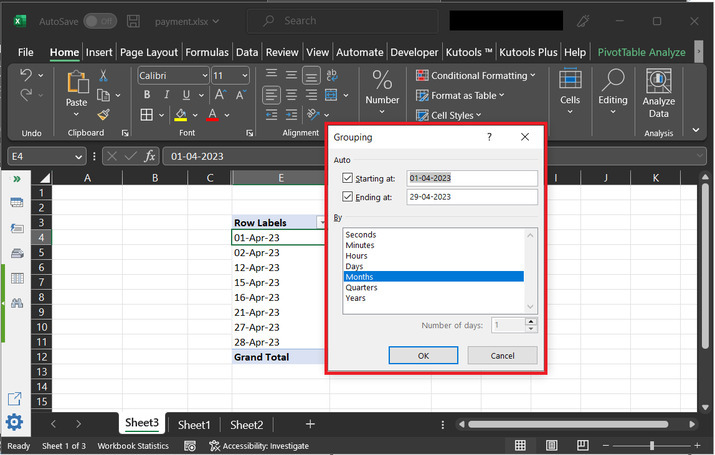
步骤4
如果需要,用户可以手动输入数据到提供的字段中。但是,对于该示例,数据范围已经被选择,并且显示的日期是准确的。因此,没有必要修改提供的日期。但是,如果用户希望,则可以更改数据。移动到下一个标题“by”。由于在示例中,用户希望创建7天。因此,选择 “Days” 选项。现在,向下滚动并找到 “天数” 选项,然后选择“7”。点击 “确定” 。请参考下面给出的图像以获得正确的参考−
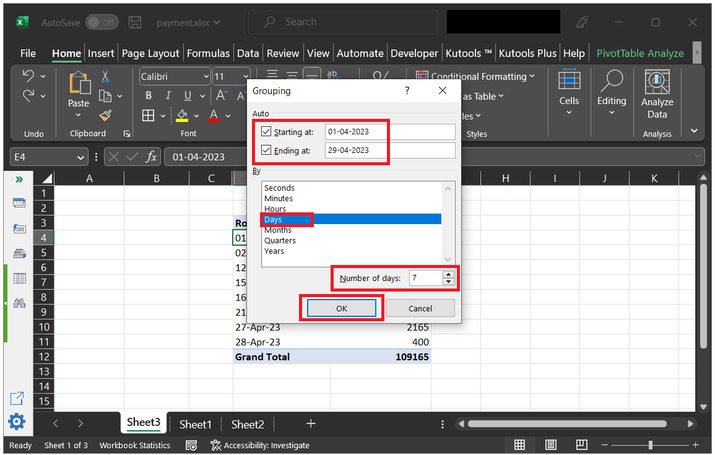
步骤5
这将显示给定数据的1周范围。考虑下面提供的结果−
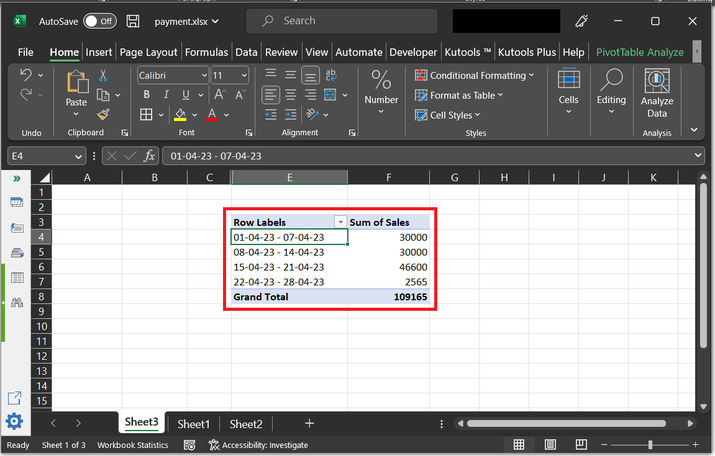
示例2:使用4个时间段概念在透视表中分组一周
步骤1
在透视表中分组四周。考虑下面给出的电子表格,并右键单击日期列。
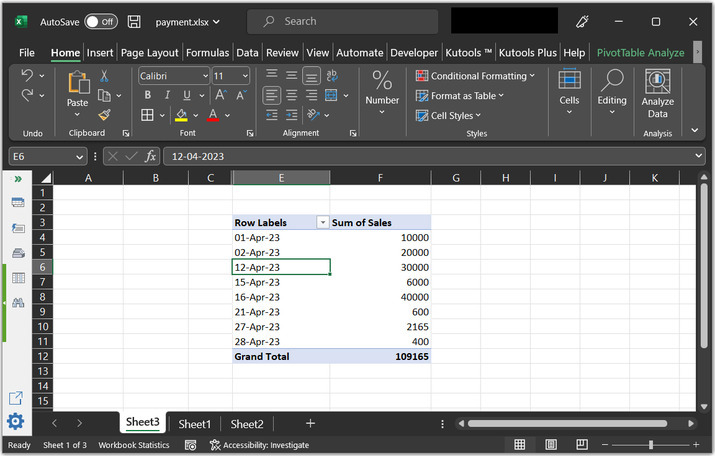
步骤2
选择 “Group” 选项。如下所示−
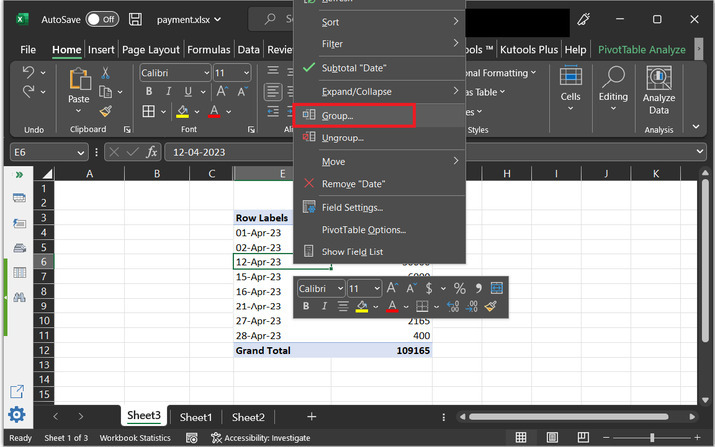
步骤3
这将打开 “分组” 对话框,然后根据需要选择 开始日期 和 结束日期 。在“按”部分选择 “Days” 。将 天数 设置为“28”,然后按下 “确定” 。
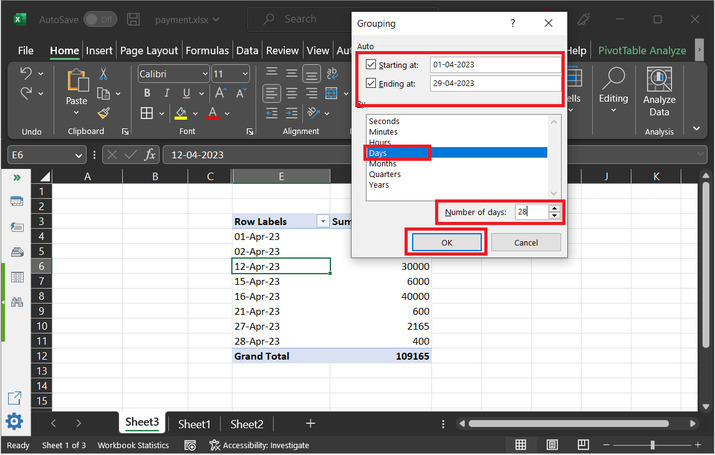
步骤4
以上步骤提供了4周的汇总数据。
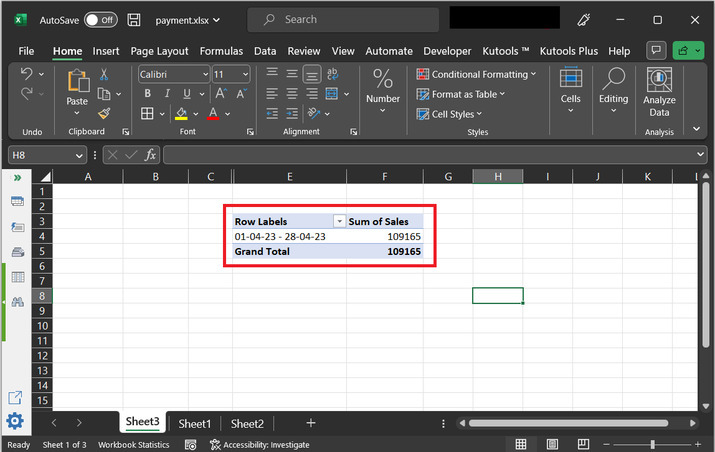
示例3:使用帮助列在透视表中按周分组
步骤1
考虑下面给出的电子表格。下面给出的工作表包含日期、销售额和周列。
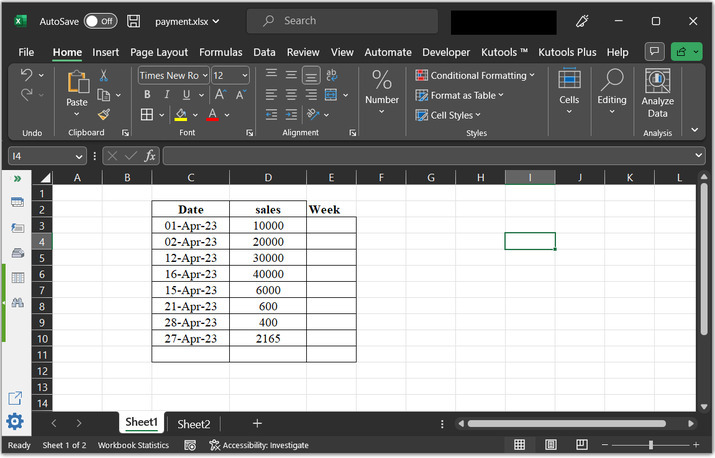
步骤2
转到单元格 E3,并键入公式
“=YEAR(C3)&" "&TEXT(WEEKNUM(C3,2),"00")” and press “Enter” key.
解释
- YEAR(C3)返回C3单元格中日期的年份值。
-
“&”用于连接字符串。
-
“-”是字符串文字,将包含在连接的文本中。
TEXT(WEEKNUM(C3,2),”00″)返回C3单元格中日期的周数,第二个参数指定周从星期一开始,而“00”格式代码确保周数以两位数字显示。
将所有这些与“&”连接运算符组合在一起。以“YYYY-WW”格式的文本字符串表示C3单元格中日期的年份和周数,其中YYYY是四位数的年份值,WW是两位数的周数。
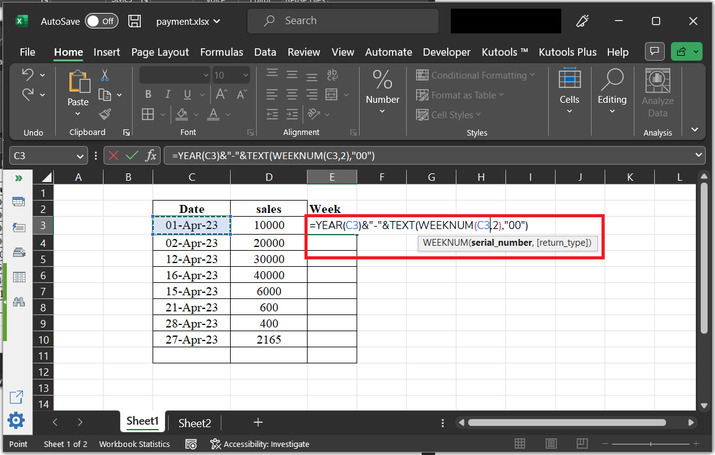
第三步
结果如下所示−
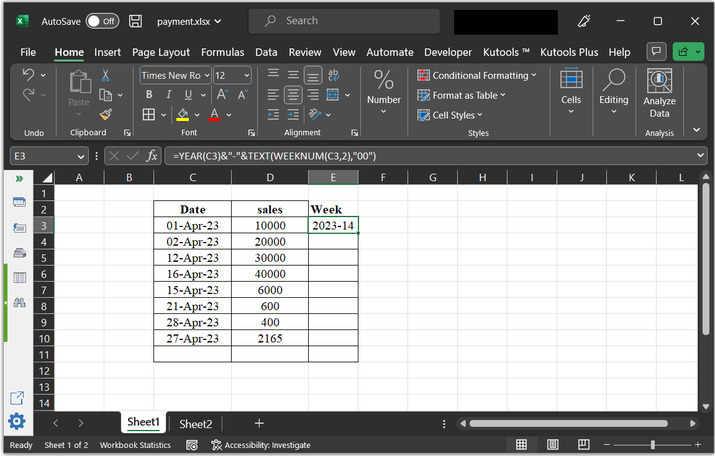
第四步
单击单元格底部的加号“+”,然后将单元格拖动到10行,以复制相同的公式以供所有可用单元格使用。
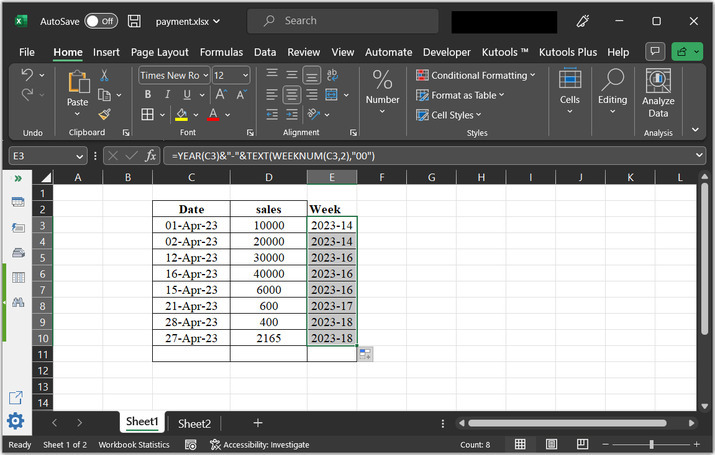
第五步
之后进入 “插入” 选项卡,然后选择选项 “表格” ,选择选项 “数据透视表” ,然后选择 “从表格/范围” 。
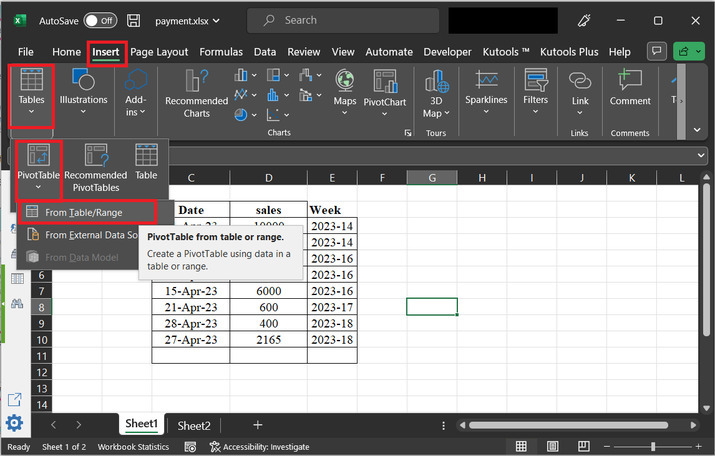
第六步
这将打开 “数据透视表:表格或范围” 选项。在打开的对话框中选择可用表格范围。在 “选择所需的透视表放置位置” 标签中,选择选项 “新建工作表” 。最后,单击“确定”按钮。
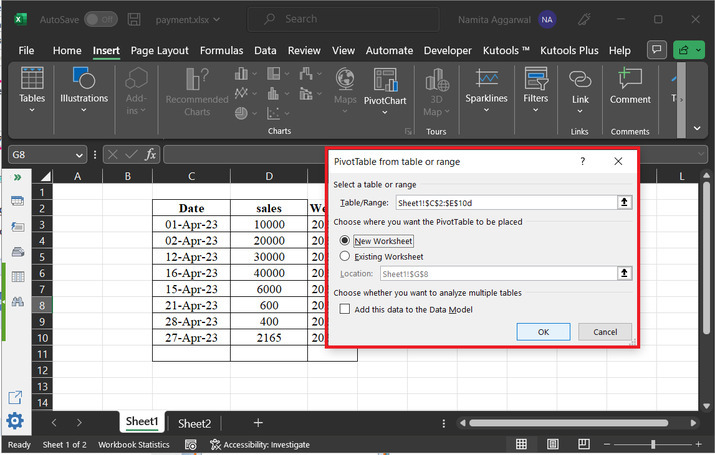
第七步
为在新工作表上显示所需的数据透视表,选择下面指定的值,“日期,销售和周”的条目。然后在行部分添加周和日期。在值部分中,添加 “销售总额” ,以及其他所需的参数,如下所示。
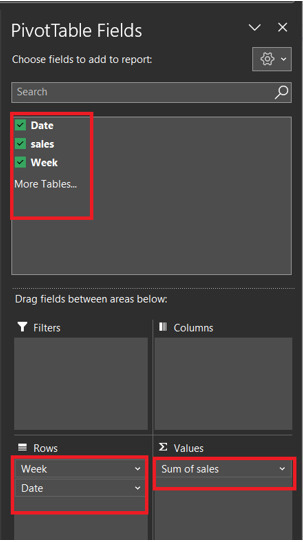
第八步
考虑最终获得的数据透视表结构−
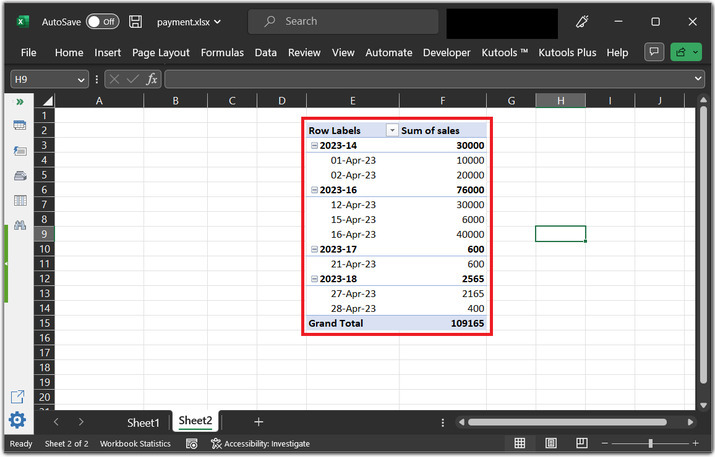
结论
本文简要介绍了使用Excel中的数据透视表将周数据分组的三种方法。两个示例允许用户对数据进行分组,而第三个示例允许用户使用助手方法处理相同的数据。
 极客教程
极客教程