如何处理包含单词的单元格,然后将文本放入另一个单元格?
Excel是一种著名的基于电子表格的工具,用于处理和操作可用数据。在提供的场景中,用户需要样本字符串数据,并检查所需字符串的存在性。为解决所提供的问题,用户需要使用搜索函数创建公式。搜索函数将允许用户从提供的单元格值中搜索特定的数据,并根据数据的存在与否生成结果。
例1:通过使用用户定义的公式来处理包含单词的单元格,将数据文本放入其他单元格中。
步骤1:
首先,在MS Excel工作表中创建一个示例数据,如下所示:
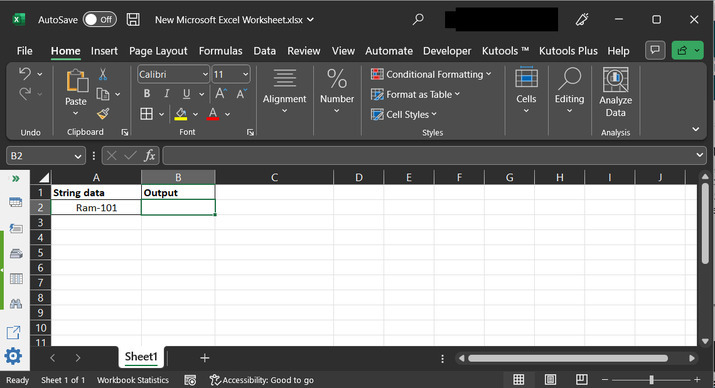
步骤2:
在继续之前,最好先了解公式结构:
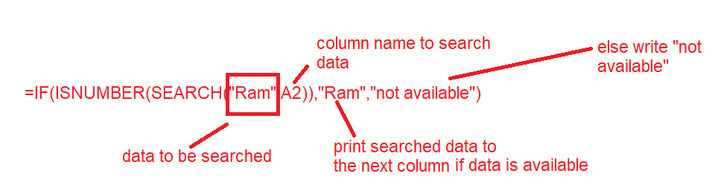
有关单元格的解释:
- 它是Excel中用于应用条件检查块的关键字。
-
ISNUMBER()是Excel预定义的方法,用于测试单元格地址。这种方法接受一个参数。提供的参数将包含需要与关联单元格名称进行测试的表达式。此方法生成的结果为true或false。
-
SEARCH()方法将搜索字段数据,并将字符位置作为文本字符串返回。
-
“Ram”是要在提供的单元格位置上搜索的列名。
-
“Not available”是在搜索的数据不可用时要在输出列中打印的响应。
步骤3:
之后,只需进入单元格B2,然后键入公式
“=IF(ISNUMBER(SEARCH(“Ram”,A2)),”Ram”,”not available”)”。
请参考下面给出的图像:
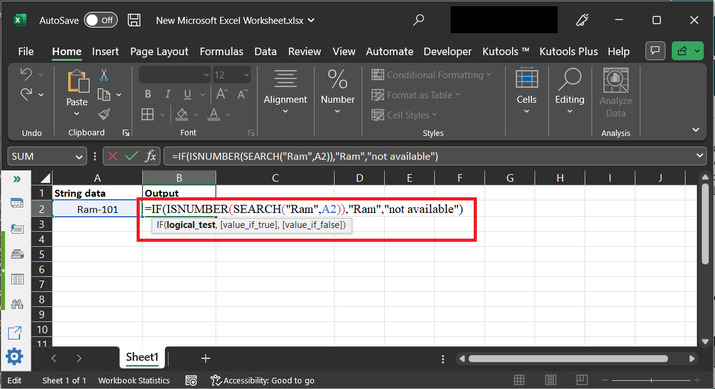
步骤4:
按下“Enter”键。 这将在输出列中显示搜索的文本数据。
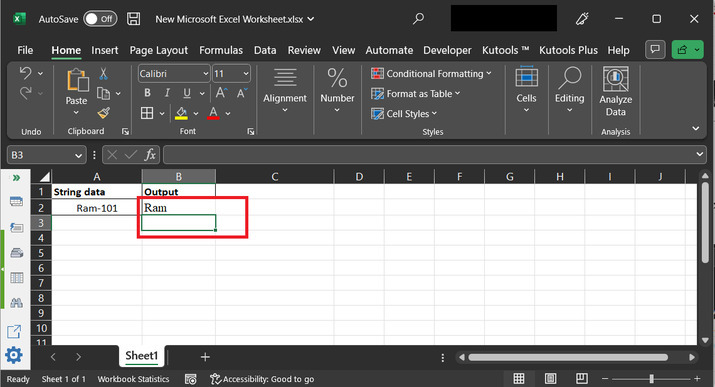
例2:通过使用Kutool选项卡来处理包含单词的单元格,选择或突出显示数据:
步骤1:
这种方法是基于kutool扩展的使用。首先,用户需要打开或选择“Kutool”选项卡。然后单击“编辑”部分,选择“选择”部分,然后单击“选择特定单元格”。
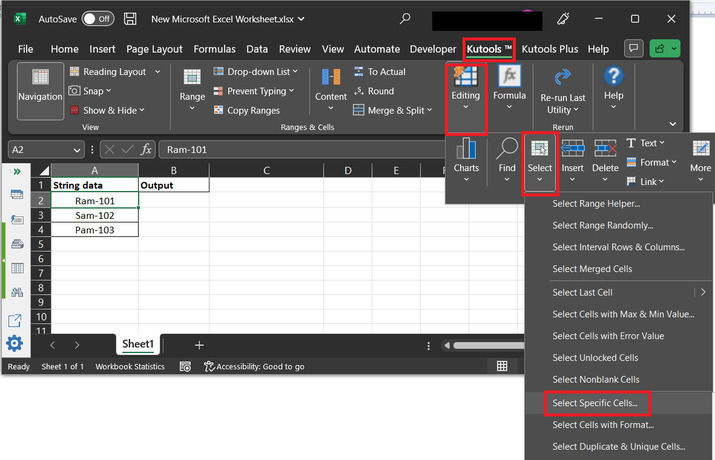
步骤2:
这将打开“选择特定单元格”对话框。通过将鼠标悬停在示例工作表中提供的“string data”列上,选择“Select cell in this range”标签的范围。在“选择类型”窗格中,选择“单元格”单选按钮。然后转到“特定类型”选项并单击下拉列,然后选择“包含”,如下图所示。
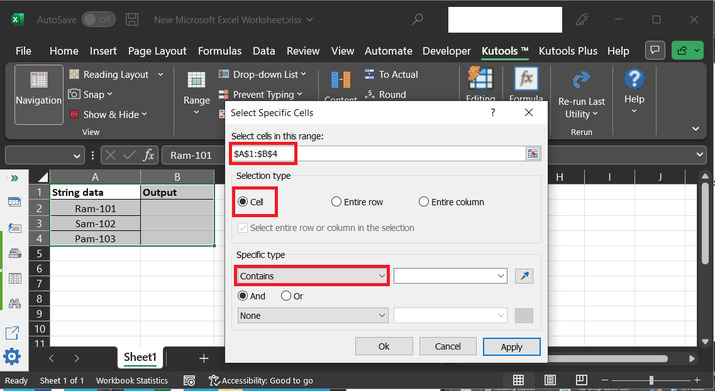
步骤3:
在前面的标签中输入用户要搜索的数据。对于此案例,假设用户想要选择“Ram”。然后单击“OK”按钮。
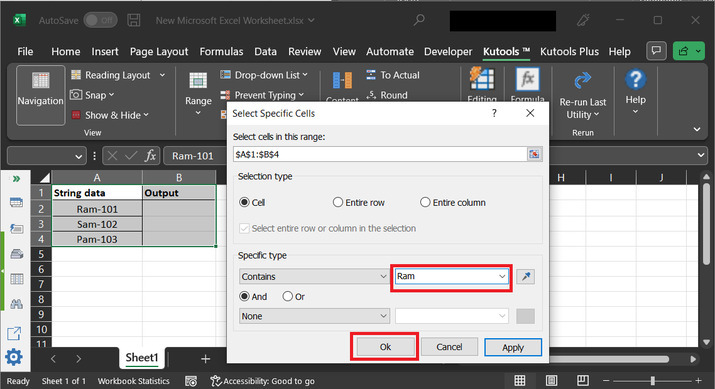
步骤4:
这将突出显示包含相同数据值的行值,并显示包含匹配数据的单元格数。
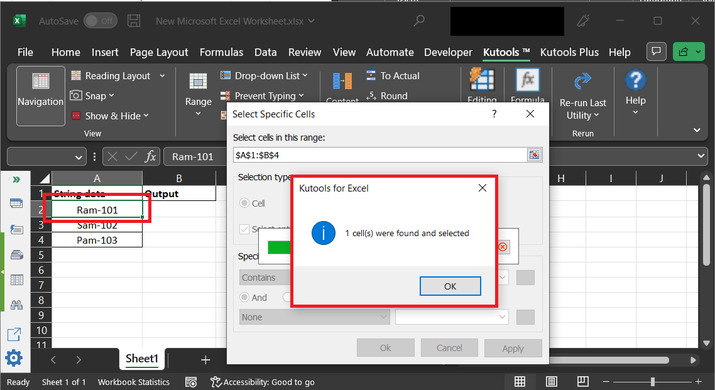
结论:
本文将解释两种搜索数据的方法。第一个示例允许用户使用预定义的search()方法搜索数据,以获得所需的输出。
第二个示例基于使用“Kutool”拓展。在这个示例中,用户将能够访问包含匹配数据的行数。使用提供的两种方式都可以轻松地访问和评估数据值。
 极客教程
极客教程