在Excel中如何添加图表引线?
您可以使用Excel中可用的功能,以将引线包括在柱形图、折线图、条形图、面积图、XY散点图和饼图的图表系列标签中,这些是最常用的图表类型之一。
实际上,为了获得引线,您不需要做任何特殊的事情;当您将数据标签添加到图表中时,它们将自动出现在您的图表上。只需拖放标签即可找到引线。这样做后,您会看到标签通过一条延伸到图表上的数据点连接到系列。
步骤1
您将学习如何通过查看此小示例在折线图中添加次要网格线。为了完成这个目标,
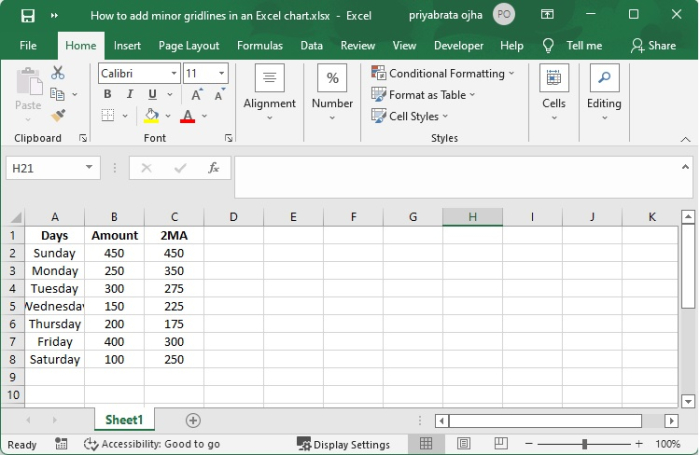
步骤2
从源中选择数据,确保包括平均列(A1:C8)。
单击“推荐图表”,转到“插入”选项卡,然后单击“图表”组。
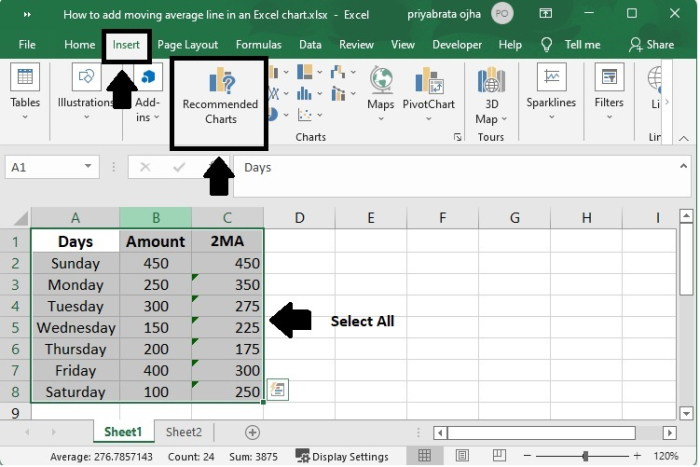
步骤3
单击“所有图表”选项卡,然后选择“堆积列 – 折线模板”,然后单击“确定”按钮。
如果标准组合图表中没有符合您要求的图表,则可以选择自定义组合类型(带笔图标的最终模板),然后为每个数据系列选择适当的类型。
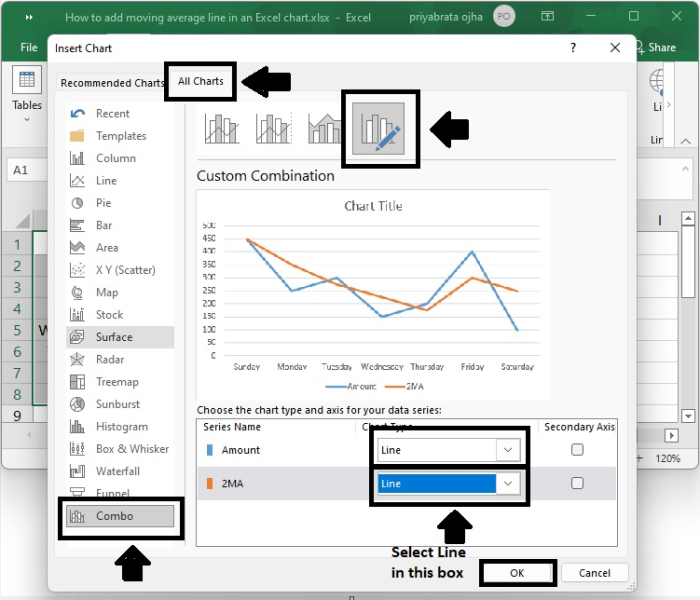
步骤4
折线图的结果如下所示−
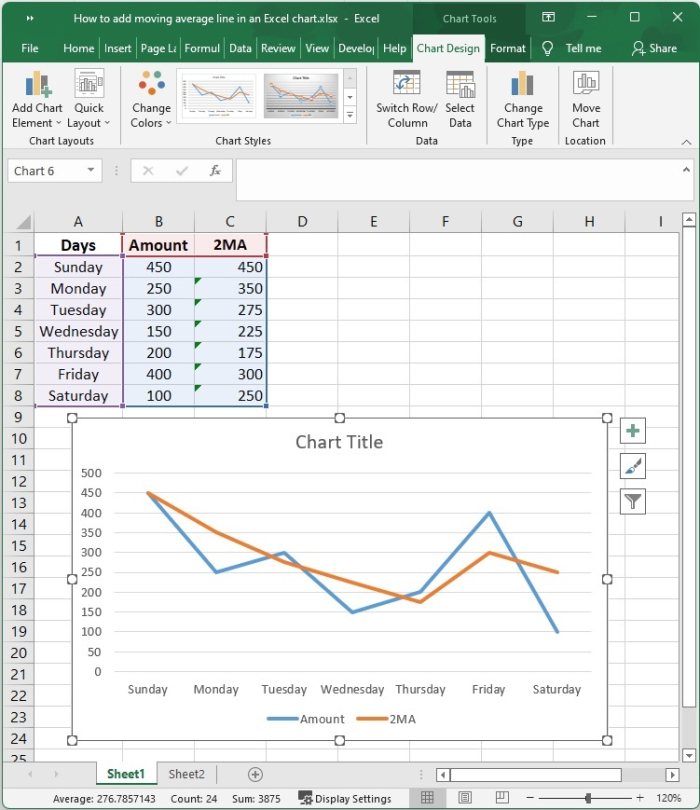
步骤5
数据标签的格式可以以多种不同方式进行修改。数据标签的形式可以更改,大小可以调整,标签之间可以通过引线相连接。完成所有这些任务的窗口是“格式化数据标签”任务窗口。
添加数据标签后,您需要选择数据。
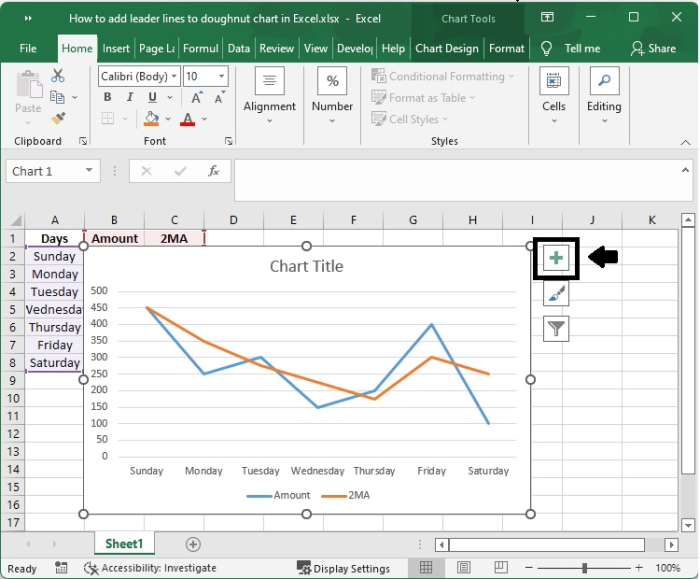
步骤6
单击要格式化的标签,然后单击“图表元素”按钮,接着单击“数据标签”按钮,再点击“更多选项”按钮。
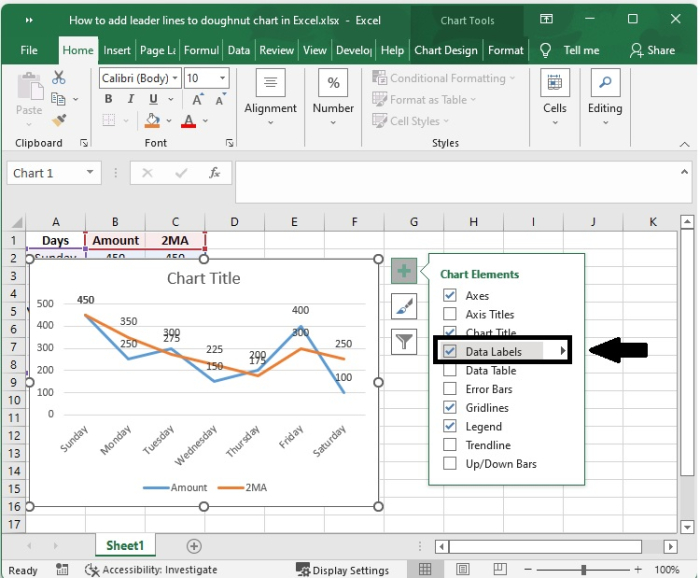
步骤7
单击其中任意一个图标——填充和线条、效果、大小和属性(在Outlook或Word中称为布局和属性)或标签选项,将带您进入最与您需求相关的部分。
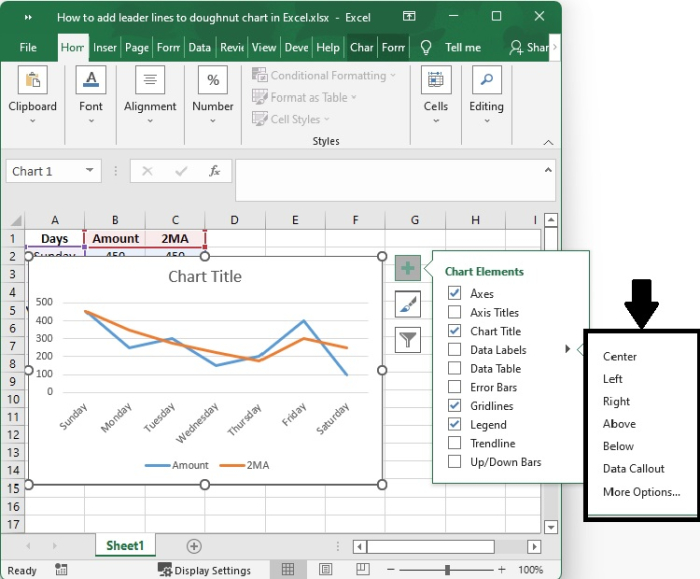
步骤8
您可以将数据标签设置为不同的位置,如以下截图所示−
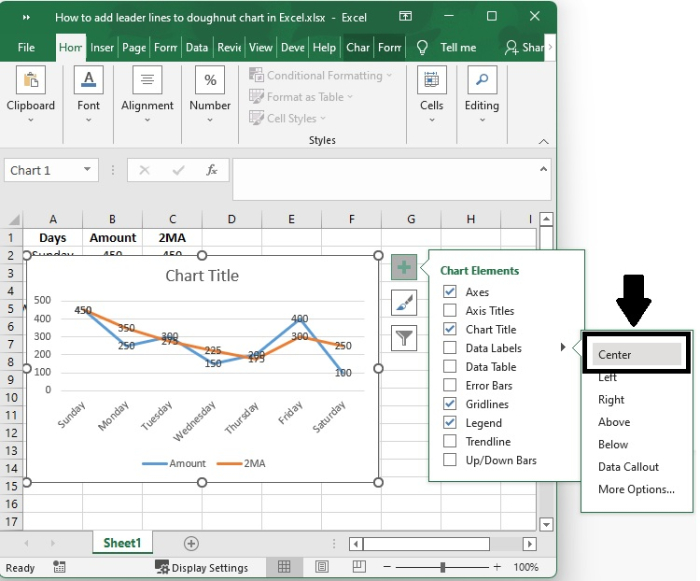
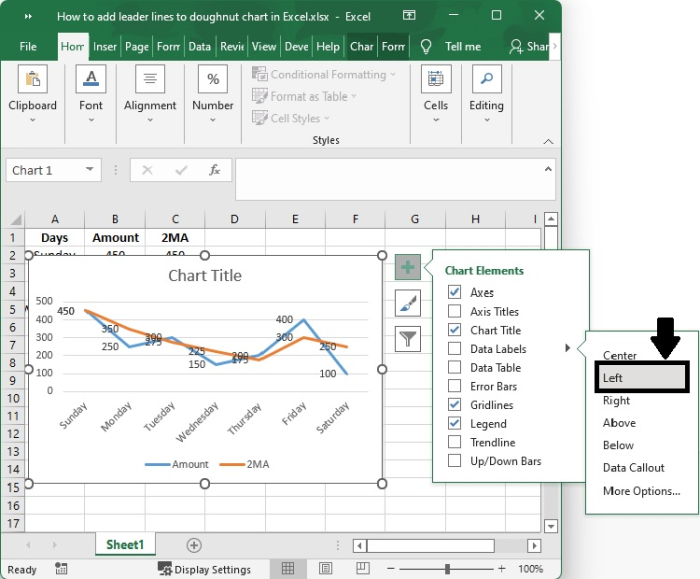
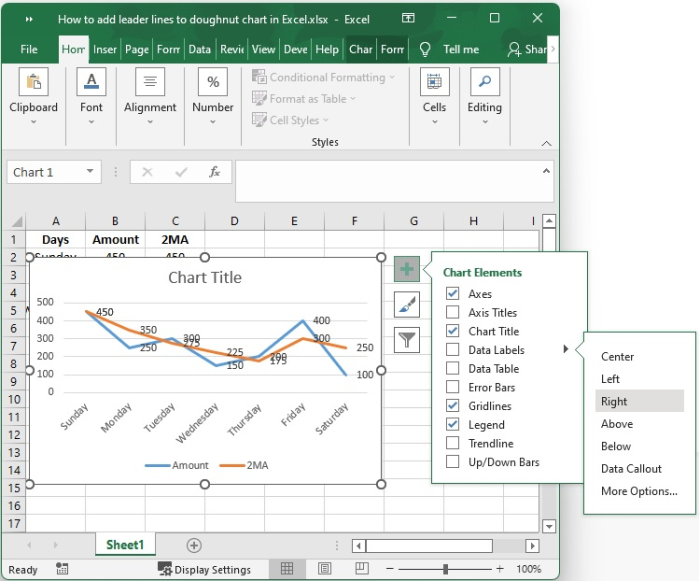
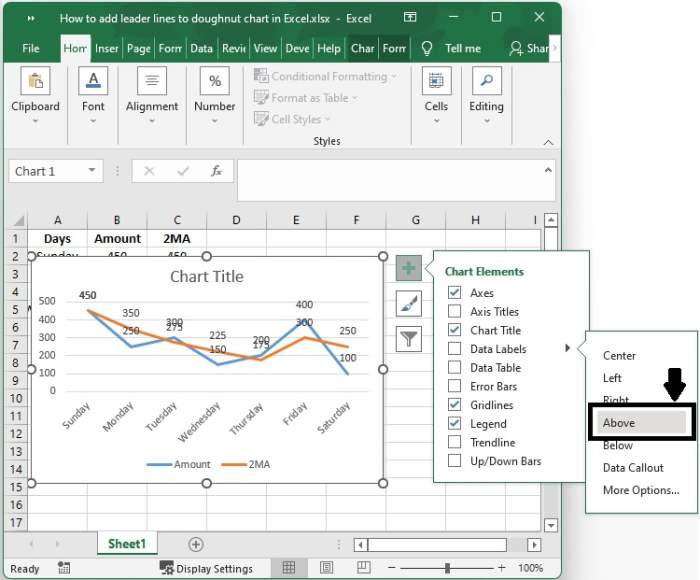
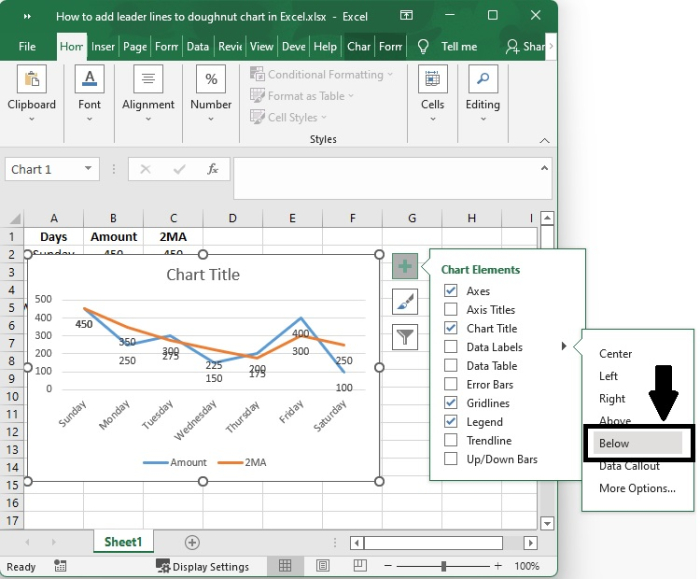
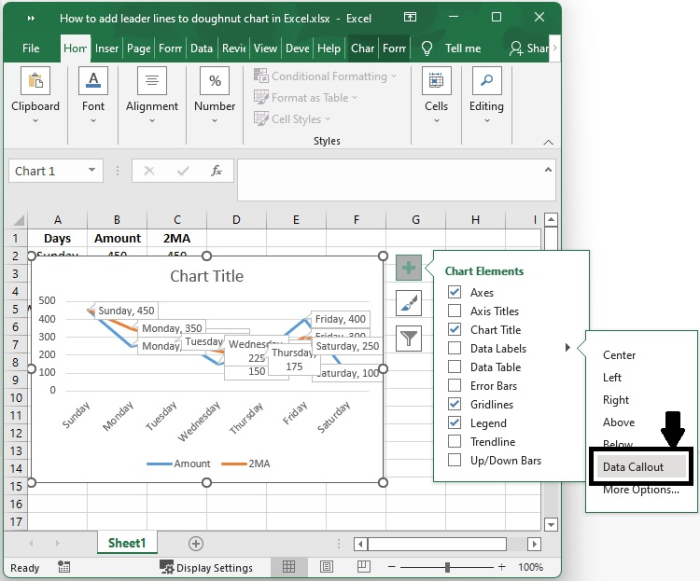
步骤9
尝试个性化需要单击更多选项…
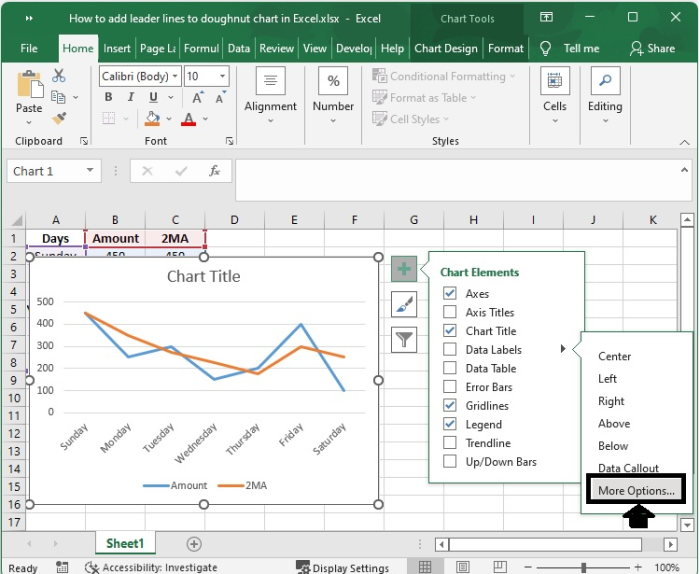
自定义标签 − 您还可以使用以下截图中显示的选项自定义标签。
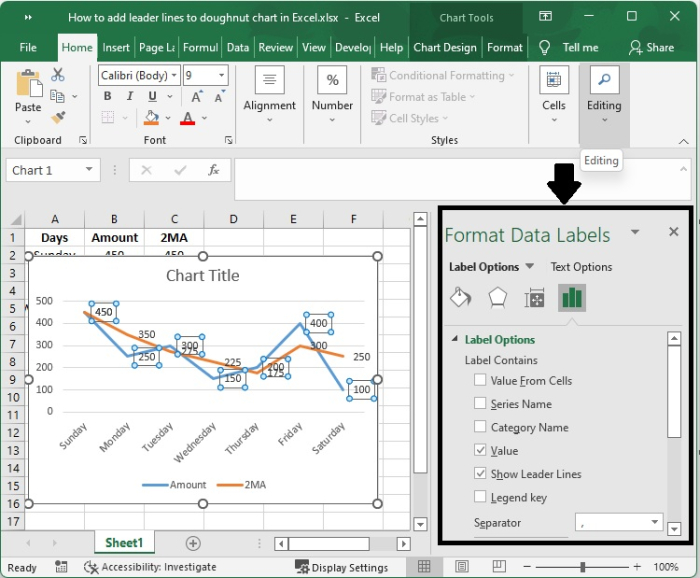
结论
在本教程中,我们解释了如何在Excel中添加图表引线以及如何自定义标签。
 极客教程
极客教程