如何在Excel中的气泡图中添加标签?
通过将数据标签添加到图表的数据点中,您可以轻松识别图表中的数据系列。这将帮助您更快地识别数据系列。工作表上的数据标签默认与值相连,当这些值被修改时,标签与值之间的链接会立即更新。
让我们通过一个例子逐步了解。
第1步
在我们的例子中,在Excel表格中以列格式输入了学生的姓名和成绩。请参考以下屏幕截图。
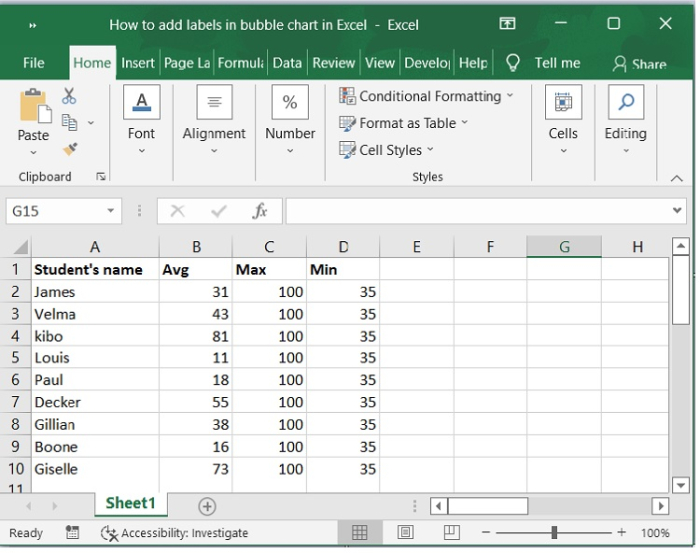
第2步
创建气泡图 - 选择A2:C10范围中的单元格。然后,单击顶部功能区中的 插入 选项卡,再单击 气泡图 选项。
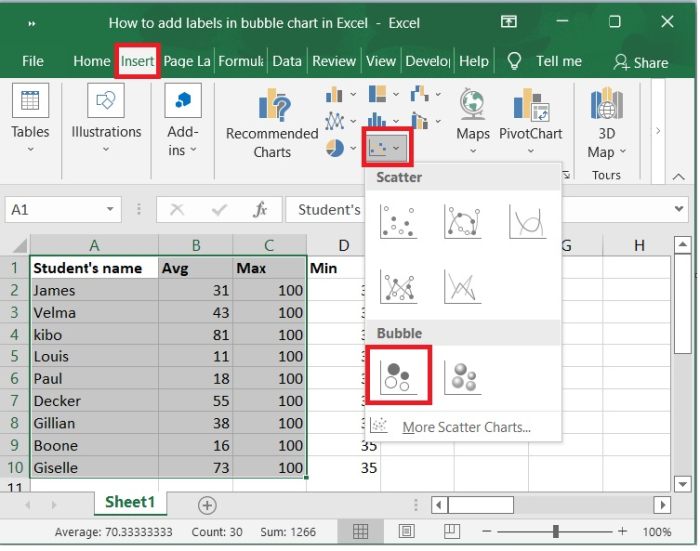
第3步
以下气泡图将自动生成.
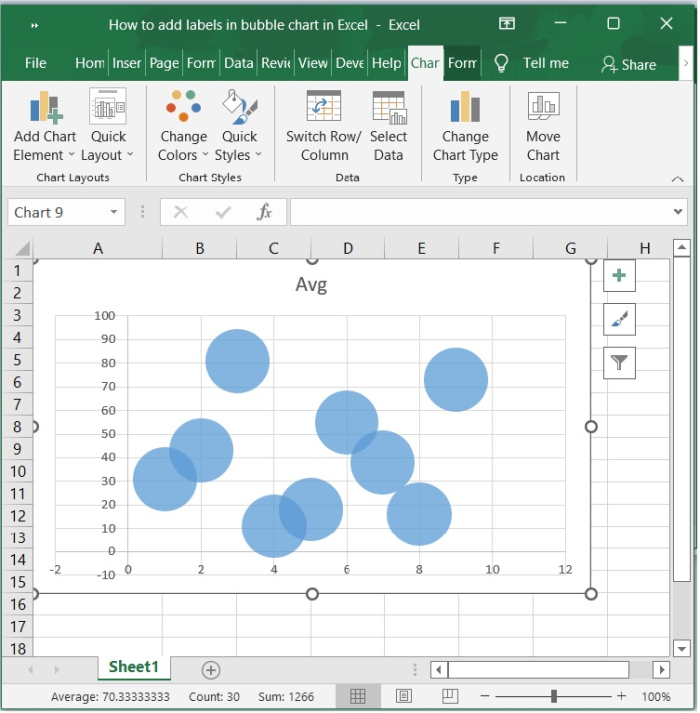
第4步
添加标签 - 单击图表上的任意位置,然后单击右上角的“+”号。然后单击 数据标签 旁边的箭头,再单击 更多选项 。
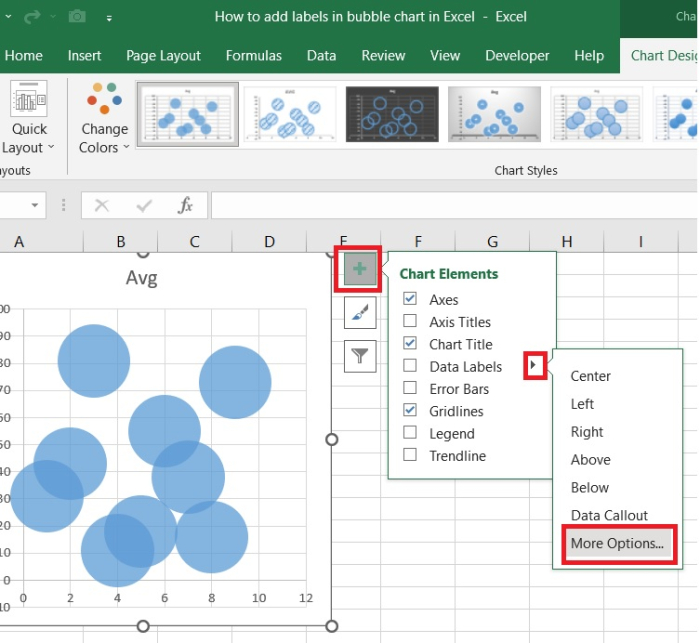
第5步
在屏幕右侧出现的面板中,选中 标签选项组 中的 从单元格中的值 旁边的复选框。
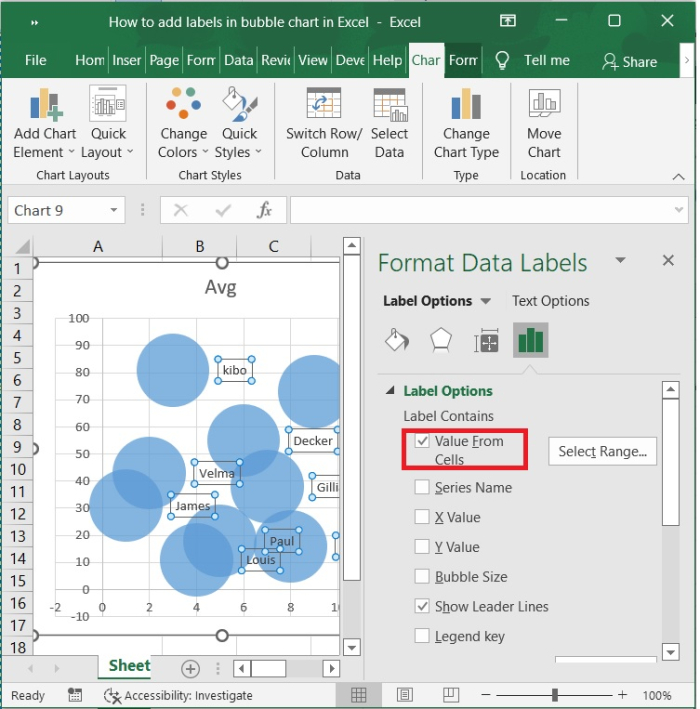
第6步
在新打开的窗口中,选择包含标签的A2到A10单元格范围。
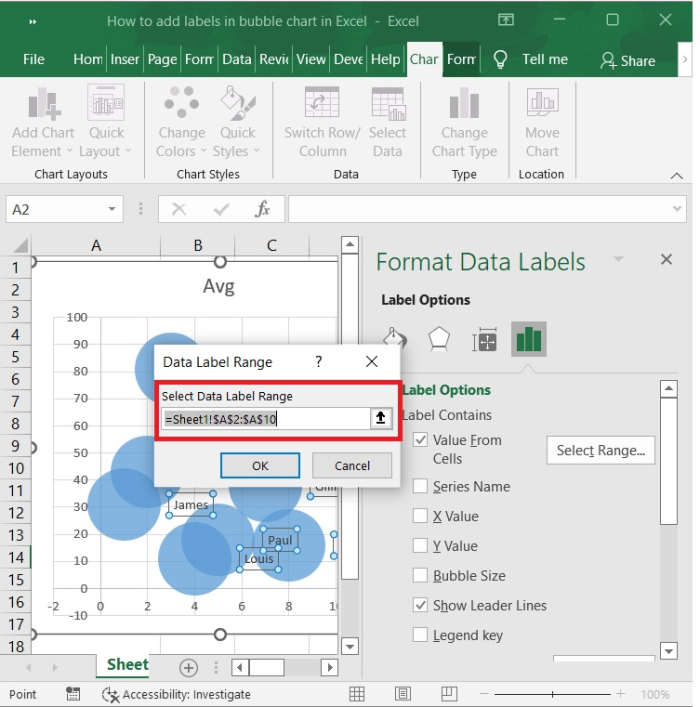
第7步
在屏幕右侧的 格式数据标签 面板中,取消选中 Y值 旁边的复选框,并选择 居中 作为标签位置。
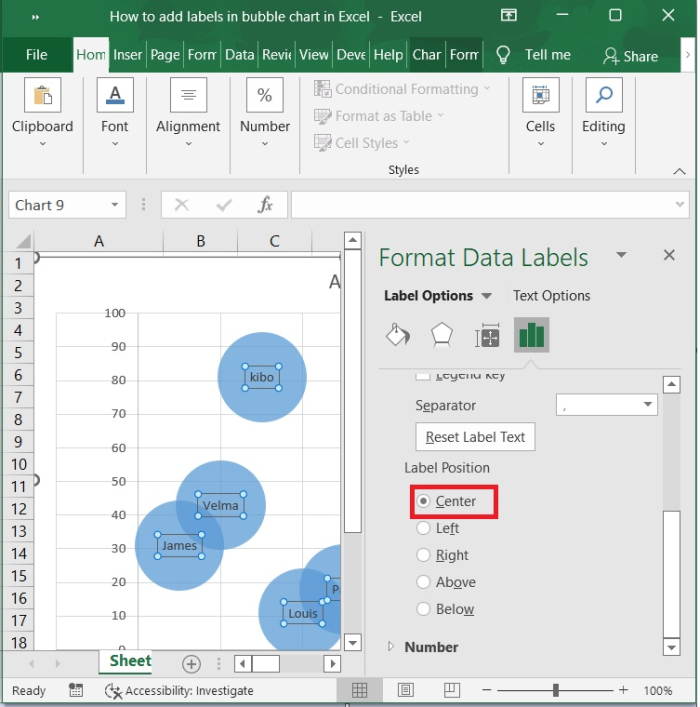
第8步
气泡图将自动添加以下标签 –
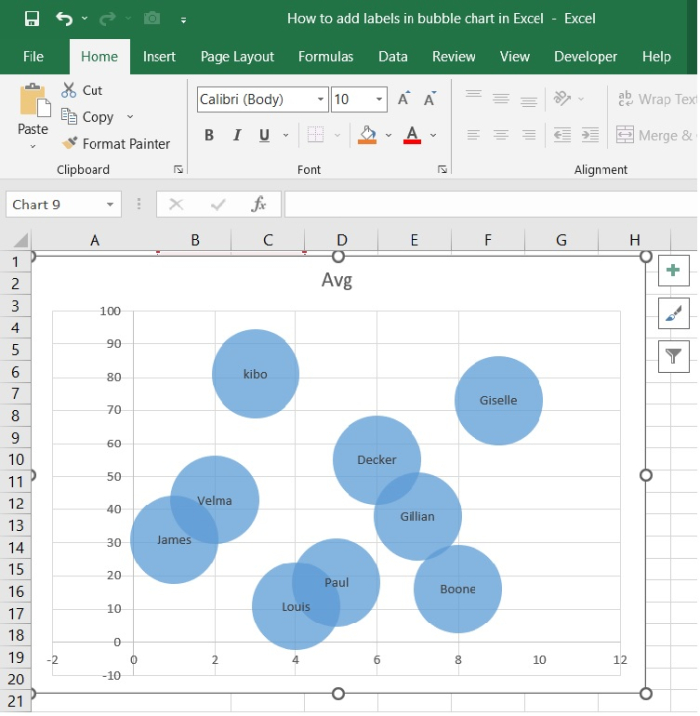
第9步
自定义气泡图 - 单击气泡,它将显示右侧的一系列选项。现在,选择“按点变化颜色”选项。
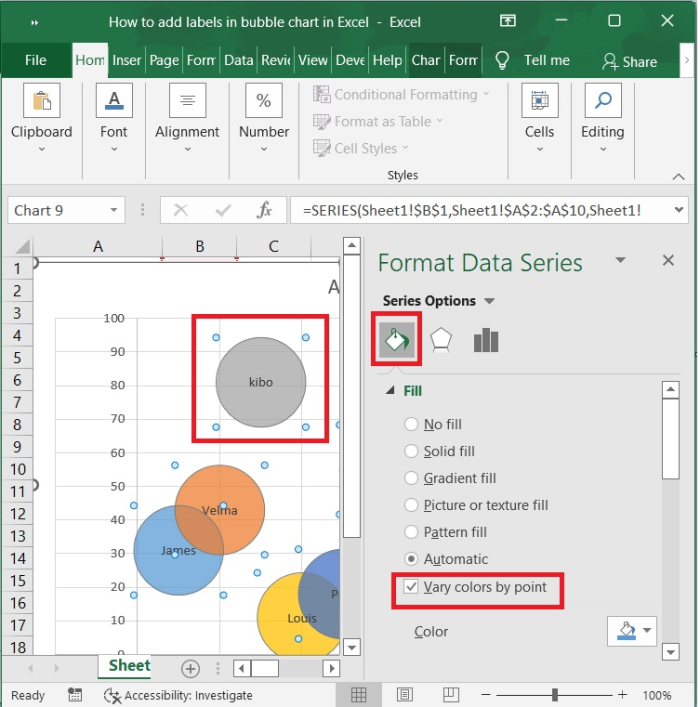
第10步
现在,我们可以看到气泡颜色根据名称的不同而变化。
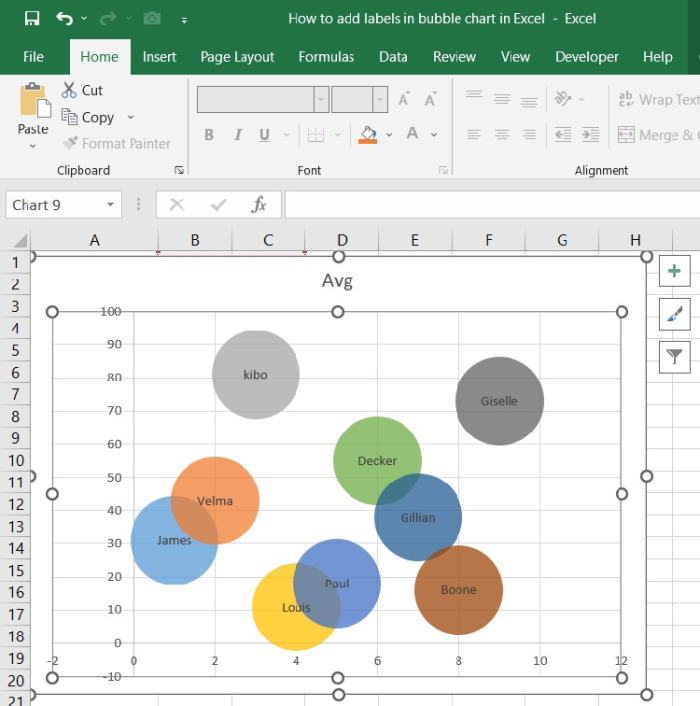
结论
本教程介绍了如何在Excel中的气泡图中添加标签以及如何自定义气泡图。
 极客教程
极客教程