如何在Excel中向环形图添加引导线?
如果没有数据的引导线,分析环状图会变得复杂。将数据标签与其相关数据连接的线称为“引导线”。虽然在Excel中没有设置引导线作为默认,但我们可以使用以下简单的过程向环形图添加引导线。在本教程中,我们将讨论如何在Excel中向环形图添加引导线。
向环形图添加引导线
首先,我们将创建一个环形图,将其转换为饼图,然后最后添加数据标签。让我们看一下如何向Excel中的环形图添加引导线的简单步骤。
第一步
考虑以下类似于下面图片的数据的Excel表格。
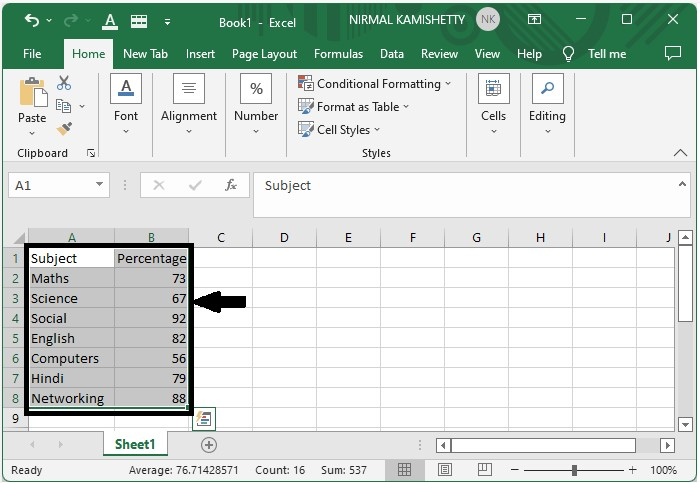
第二步
在选择数据并复制之前,从图表中的“3D饼图”中选择环形图。上述过程将创建一个没有引导线的环形图。
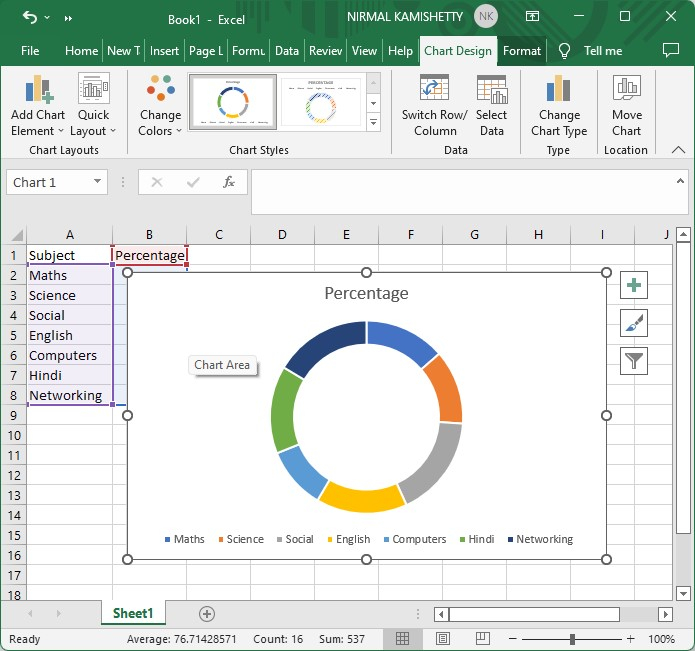
第三步
使用命令 CTRL + C 选择数据并将其复制。点击现有的环形图,然后从“主页”的粘贴菜单中选择“特殊粘贴”。
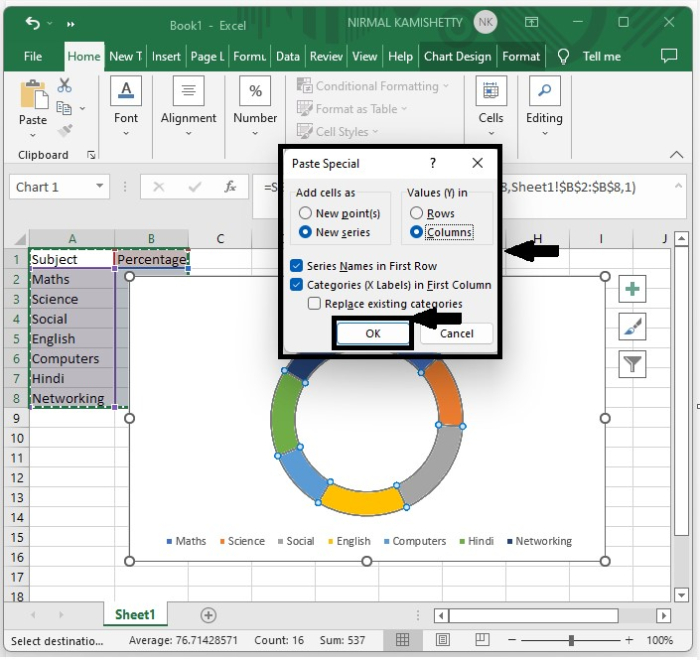
现在选择显示的两个复选框,然后单击“确定”。这将修改环形图,如下所示。
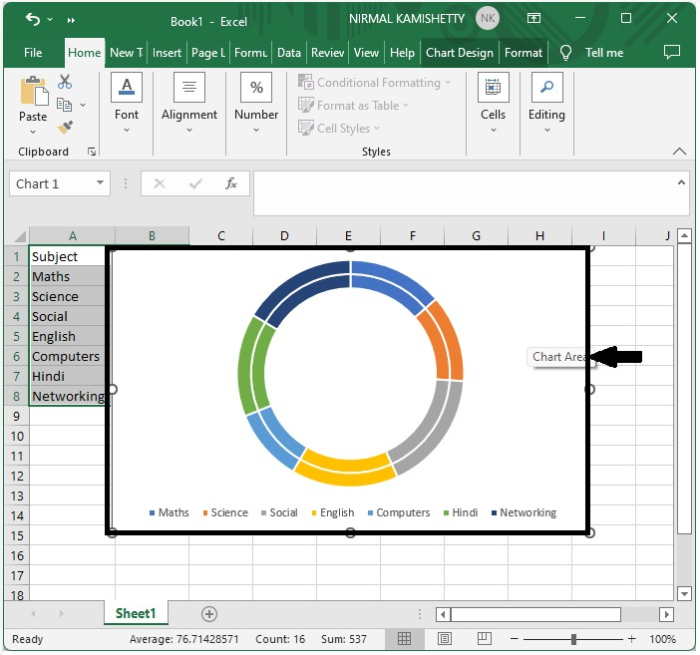
第四步
现在右键单击图表的外部部分,选择更改系列图表类型,然后在饼状图类别中选择3D饼状图,如下表所示。
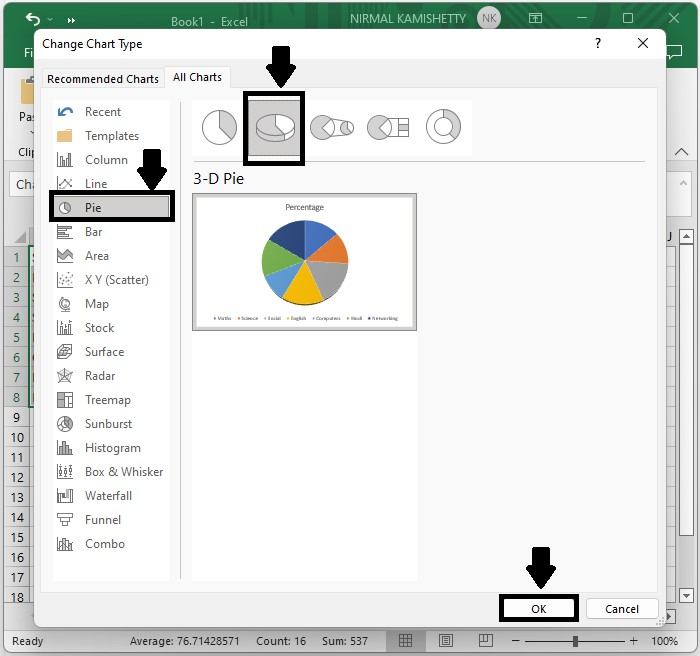
然后单击“确定”,这将将我们的环形图形转换为3D饼状图。
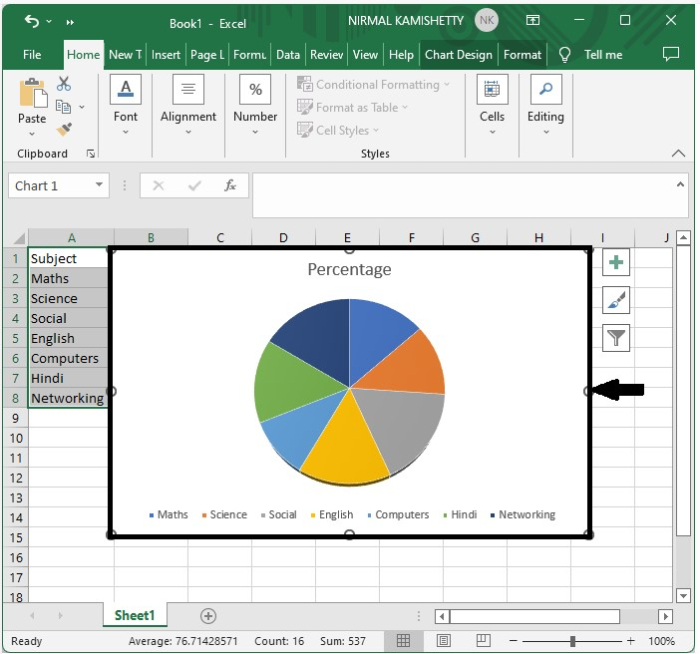
第五步
然后单击饼图,右键单击并从内容菜单中选择“添加标签”。
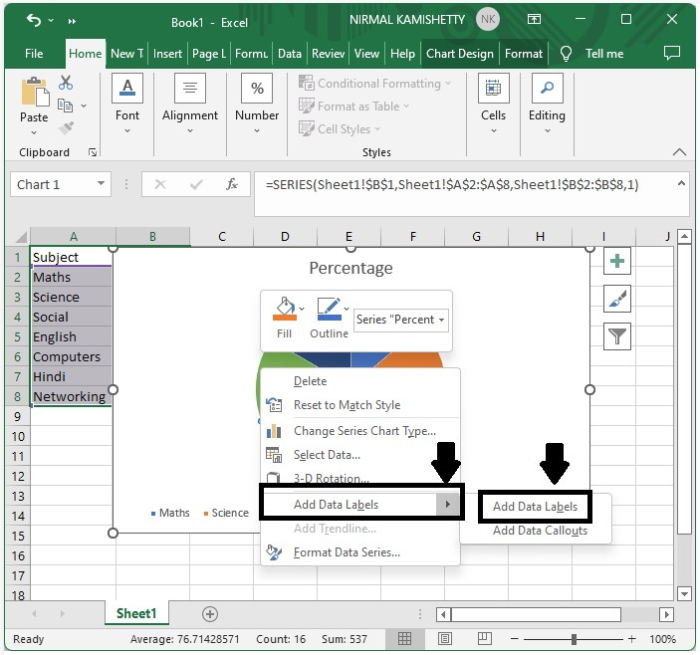
数据标签将添加到图表中。
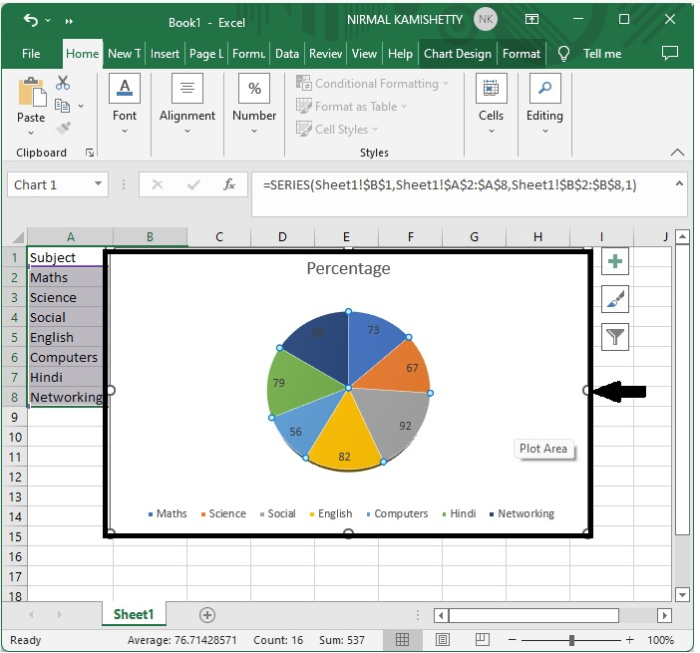
第六步
然后将每个数据标签拖到饼图的外部,这使饼图看起来如下图所示。
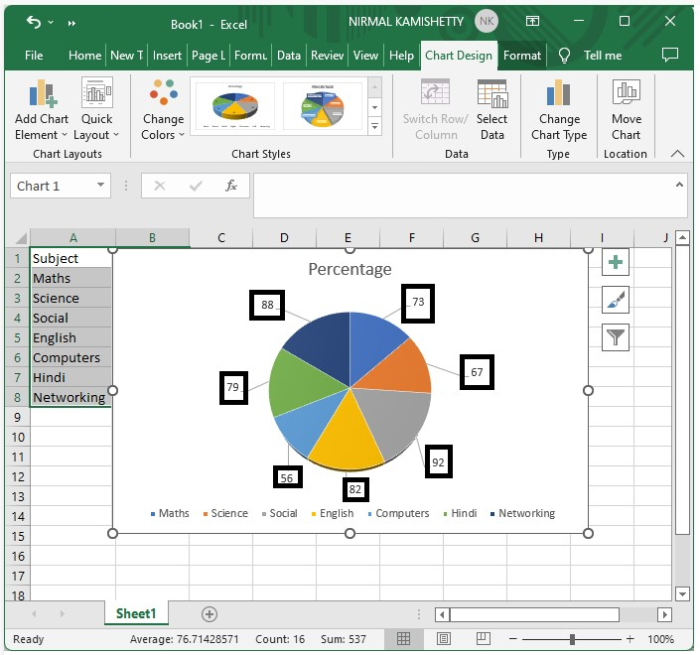
第七步
正如我们所看到的,引导线非常细。我们可以更改使用的线条类型。
单击任何引导线,然后右键单击引导线。从内容菜单中选择格式化引导线,然后它将显示引导线的格式化表格,如所示。
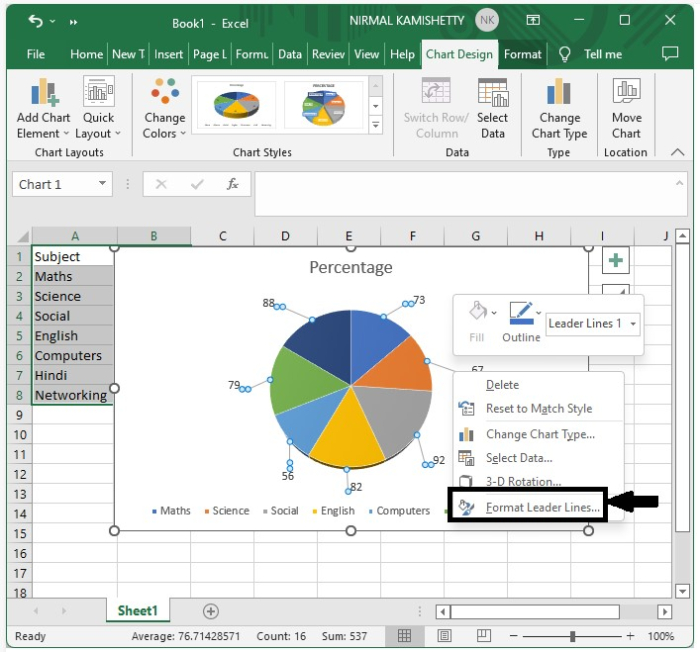
然后将打开格式选项,如下所示。
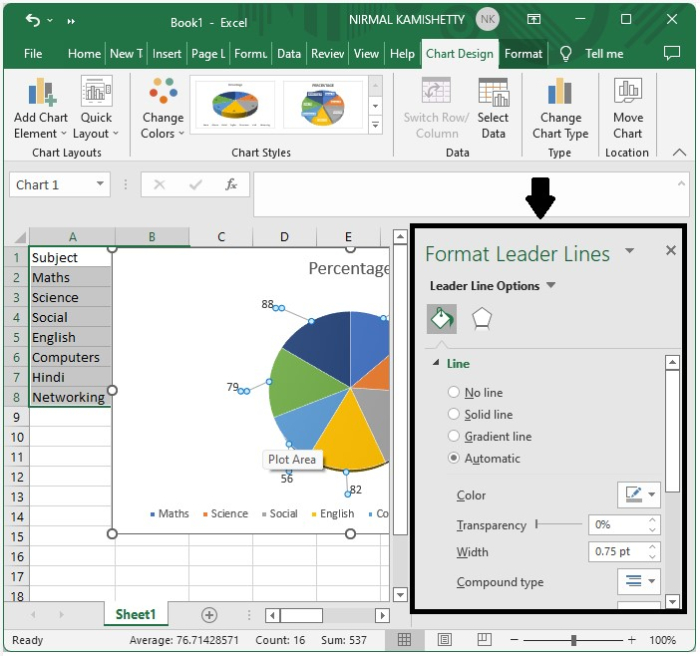
现在在线条部分选择实线,然后选择黑色颜色,将透明度设置为零,最后将宽度增加到4点。
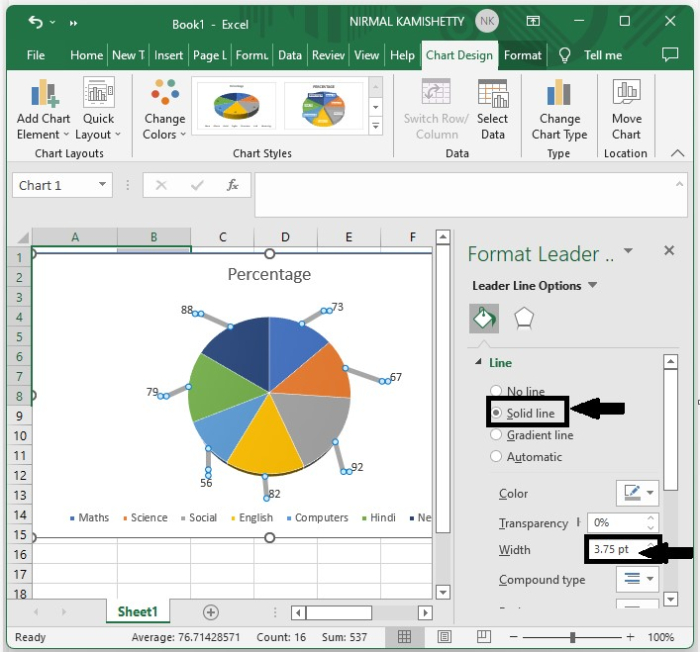
现在关闭格式表格。最终输出将带有引导线如下所示的图像。
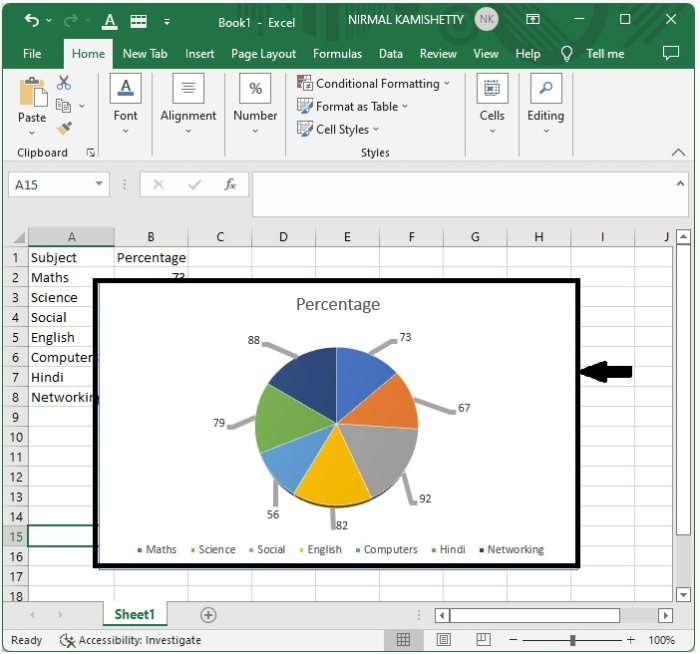
结论
在本教程中,我们使用一个简单的示例演示了如何向Excel中的环形图添加引导线,以突出显示特定数据集。
 极客教程
极客教程