Excel 如何防止文本溢出?
什么是文本溢出?
用户在电子表格中输入的数据有时会超出单元格,从而导致文字溢出到相邻列。在Microsoft Excel中,文本溢出是指原始单元格中的文本超出列宽或行高时从单元格溢出到相邻单元格的现象。当单元格需要更宽的宽度显示所有文本或文本太长以适合行的高度时,这种情况就会发生。
文本溢出的原因
Excel中文本溢出的原因有几种。下面列出了以下原因,
- 列宽太窄:当列的宽度不足以显示单元格中的文本时,文本会溢出到相邻单元格。
- 行高太短:当行的高度不够高以显示单元格中的文本时,文本会溢出到相邻单元格。
- 关闭了文本换行:默认情况下,Excel单元格中的文本不会换行。如果关闭文本换行并且单元格中的文本过长以适合单元格的边界,则文本会溢出到相邻单元格。
- 合并了单元格:当多个单元格合并成一个单元格时,如果合并的单元格不足以显示所有文本,则该单元格中的文本可能会溢出到相邻单元格。
- 公式文本溢出:如果单元格中的公式生成的文本过长以适合单元格的边界,则文本会溢出到相邻单元格。
防止Excel中文本溢出的方法
Excel提供了各种方法来防止文本溢出到相邻单元格。下面解释了这些方法,
1. 对齐选项
Excel主选项卡中的对齐选项可以防止单元格中的文本溢出。应按如下方式操作:
步骤1:在工作表中输入数据,即A1:A5
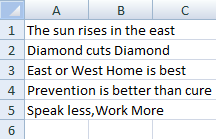
步骤2:在此处,单元格A1:A5中的数据超过了其单元格并溢出到相邻单元格。选择单元格以防止溢出。选择单元格范围A1:A5。
步骤3:单击主选项卡中的对齐组中的对话框启动程序。

步骤4:将打开“格式单元格”对话框。在其中,单击对齐组。从水平选项卡中的下拉列表中选择“填充”选项。
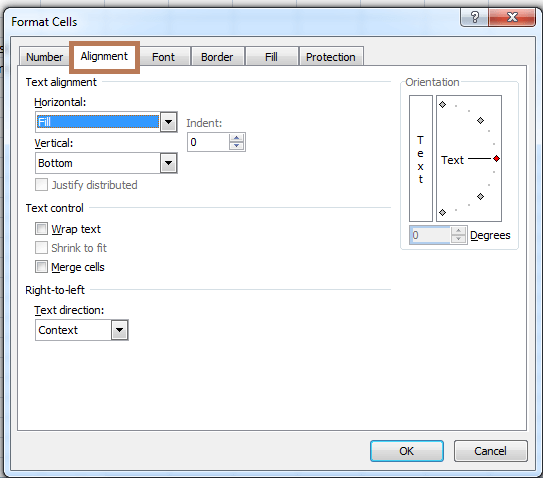
步骤5:单击确定。在单元格边界内截断了单元格范围A1:A5中的数据。
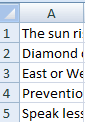
注意:如果所选范围中的所有数据已溢出,则此方法截断数据。例如,在所选的单元格范围中,如果一个单元格包含已经被裁剪的数据,如“hi”,则结果将是“hi hi hi”。填充选项将以重复的方式填充整个内容。
2. 文本换行
文本换行是Microsoft Excel中的一项功能,允许文本自动换行以适应单元格的边界。启用换行文本后,即使文本太长以至于无法在一行中显示,单元格中的文本也会自动调整以适应列宽。
使用文本换行的步骤如下:
步骤1:在工作表中输入数据,即A1:A5。
步骤2:在此处,单元格A1:A5中的数据超过了其单元格并溢出到相邻单元格。选择单元格以防止溢出。选择单元格范围A1:A5。
步骤3:从主选项卡中的对齐组中选择“换行文本”选项。

步骤4:所选文本将被根据文本边界换行,如下所示,
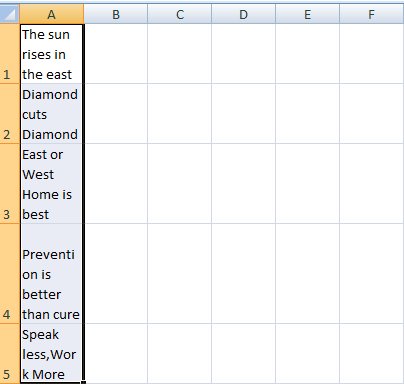
要展示与之前相同的行高度,请按照以下步骤进行:
步骤1:在应用换行文本之前,单击“格式”>“行高度”选项。它将显示当前行高度,默认情况下,行高度为15。该点可能取决于工作表中的字体大小。
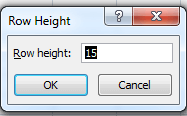
步骤2:单击“确定”。现在向所选数据应用换行函数。行高度保持不变。
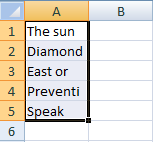
3. 使用空格键和Ctrl + Enter选项
在这里,Excel提供了另一种使用快捷方式防止数据溢出的方法。要遵循的步骤为:
步骤1:在单元格范围,即A1:A5中输入数据。
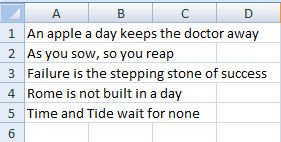
步骤2:选择相邻的单元格范围以匹配溢出的单元格范围。这里选择了单元格范围B1:B5,因为A1:A5被称为溢出的单元格范围。
步骤3:在选择相邻的单元格范围后,按下空格键。
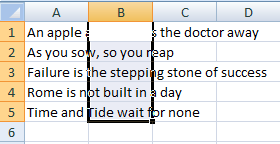
步骤4:不要打扰选择,按下Ctrl + Enter。函数在每个选定的单元格范围中插入空格。
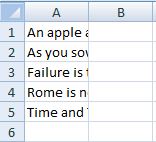
工作表的相邻列(B1:B5)看起来是空的,但是左侧没有文本流入它们。
有时,列包含短文本和长文本的组合,其中长文本溢出到相邻单元格。因此,这使得数据呈现出不同的形式。为了以相同的形式显示数据,实施了一种称为“方法3”的类似方法。
示例:在此工作表中,数据溢出到相邻列。使用快捷方式防止数据溢出。
步骤1:在工作表中输入数据,即A1:A5。
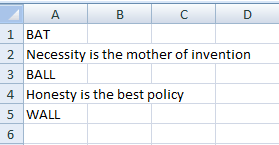
步骤2:这里,单元格A2和A5溢出数据,因为其余数据适合单元格。选择溢出数据旁边的相邻列使所有数据变得匀称。
步骤3:在此处,选择单元格范围B1:B5,并在主页选项卡中的编辑组中选择“查找和选择”选项。
步骤4:在“查找和选择”选项中,选择“转到特定位置”或按F5。
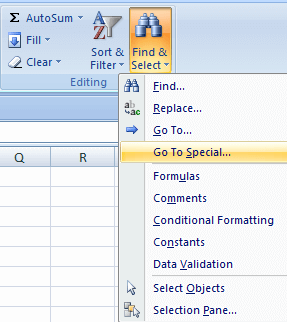
步骤5:将出现“转到特定位置”对话框。在其中选择“空格”选项。单击确定。
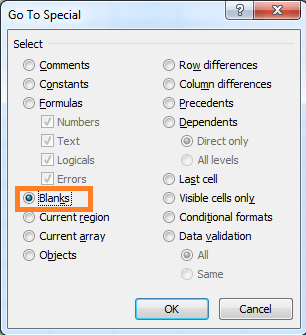
步骤6:选择空白单元格,键入空格键并按Ctrl + Enter。现在已经在相邻列的单元范围中插入了空白单元格。
注意:在此方法中,没有数据溢出到下一列,但是需要完全查看重叠单元格的数据。因此,根据数据要求,需要选择不同的方法。
总结
在Microsoft Excel中,文本溢出是一个常见的问题,可以使用上述方法轻松解决。
 极客教程
极客教程