Excel 如何在列中防止重复值
Excel是根据人们的需求而广泛使用的。 它是用于输入数据和执行计算的行和列的组合。 有时,数据包含相似或重复的值,导致计算错误。 手动纠正此问题需要更多时间,并且对于更大的数据集而言很困难。 Excel提供了各种功能和公式,以查找和删除Excel中的重复项。
Excel中重复数据的原因
导致列中发生重复数据的原因有几个。 其原因如下所示,
- 手动输入:当数据手动输入到列中时,如果输入多次相同的值,则可能会出现重复数据
- 导入数据:当从外部来源(例如数据库或文本文件)导入数据时,如果数据源本身包含重复项,则可能会引入重复项
- 数据合并:如果数据集包含公共值,则从多个来源合并数据也可能导致重复项
- 人为错误:其他常见的重复原因包括人为错误,例如意外复制和多次粘贴相同的值,或者输错数据。
- 公式:在某些情况下,如果没有正确设置公式或者在公式使用的数据中包含重复项,则公式也可能导致重复项。
识别和删除重复项对于维护数据的准确性和完整性非常重要。
为什么要删除重复数据?
在Excel中删除重复的数据有几个原因:
- 数据的完整性:重复数据会损害数据分析的准确性和可靠性。 当您删除重复项时,确保您的数据中的每条记录都是唯一的,这有助于消除错误和不一致性。
- 空间优化:重复数据可能占用有价值的存储空间,特别是在处理大型数据集时。 删除重复项有助于优化数据所占用的空间,使您的工作簿更加高效。
- 改进分析:重复的数据可能会扭曲您的分析结果并导致不正确的结果。 删除重复项可确保您的数据分析基于准确的、最新的信息。
- 更好的组织:重复数据可能会使定位特定记录或在数据中查找模式变得困难。 通过删除重复数据,您可以更好地组织您的数据,并使其更容易找到所需的信息。
什么是筛选唯一值?
筛选唯一值是在数据集中识别和删除重复数据点的过程。 目标是保留数据中每个值的唯一出现,以便结果数据不包含重复元素。 可以在各种编程语言和数据处理工具中执行此过程,并且可应用于不同的数据类型,例如数字、字符串和日期。 筛选唯一值的结果是一个被清理和更有意义的数据集,不含任何可能导致混淆或导致数据分析产生误导的重复值。
在Excel列中删除重复数据的方法
Excel提供了几种内置的函数和方法以删除重复项,如下所示,
1. 使用排序和筛选选项
排序和筛选选项是许多软件应用程序中可用的强大工具,可更有效和高效地分析和组织数据。 要使用排序和筛选选项,应按照以下步骤操作,
步骤1:在工作表中输入数据,即A1:A10
步骤2:选择要过滤唯一值的数据范围。 在此处选择范围A1:A10。
步骤3:选择“高级”选项,位于“数据”选项卡中的“排序和筛选”选项中。
步骤4:在工作表中显示高级筛选选项。 在其中,单击唯一记录选项。
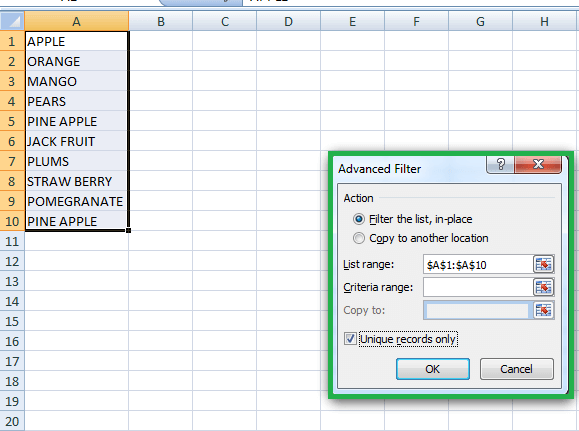
Step 5:它去掉重复的值并显示唯一的值。
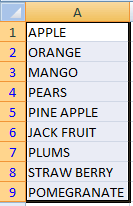
在上面的工作表中,单元格 A10 包含数据“Pine apple”。排序和筛选选项去除了重复值9(单元格A10)并显示唯一值。
2. 使用条件格式化查找重复值
在Excel中,您可以使用条件格式化来突出显示各个单元格中的重复项。要删除重复项,可以使用“数据”选项卡下的“删除重复项”功能。
使用条件格式化的步骤如下:
步骤1:在工作表中输入数据,即A1:A10。
步骤2:选择要查找重复数据的单元格范围。这里选中了A1:A10。
步骤3:单击“主页”选项卡 > 条件格式 > 高亮单元格规则 > 重复值。
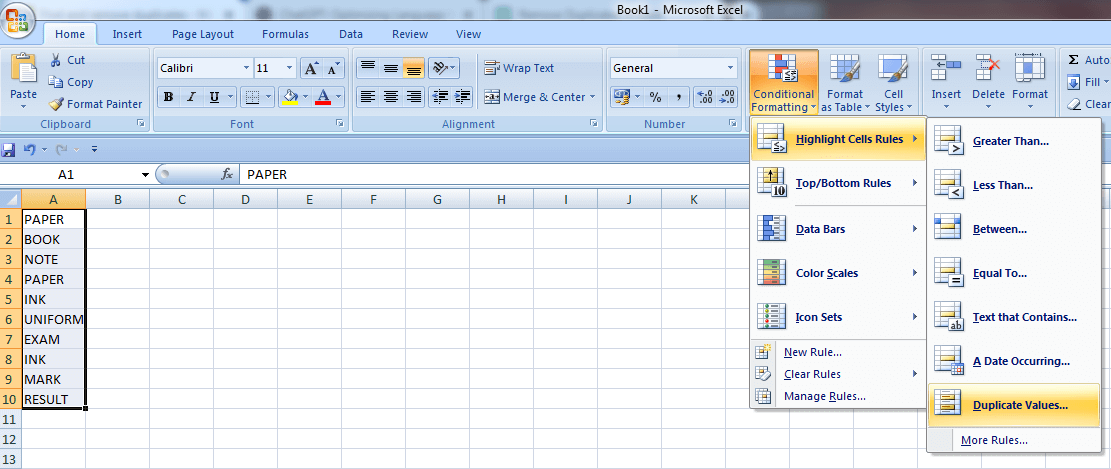
步骤4:弹出“重复项”对话框。下拉列表显示两个选项:唯一和重复值。要查找重复值,请选择“重复”选项并选择所需颜色。所选颜色是“浅红填充带深红文本”。
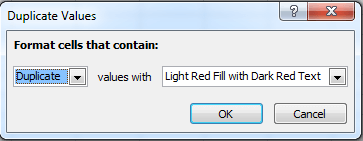
步骤5:单击“确定”。重复值将以所选颜色突出显示。
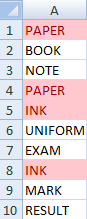
2.1 使用条件格式化查找唯一值
在Excel中,您可以使用条件格式化来突出显示单元格范围中的唯一值。应遵循的步骤为:
步骤1:在工作表中输入数据,即A1:A10。
步骤2:选择要查找重复数据的单元格范围。这里选中了A1:A10。
步骤3:单击“主页”选项卡 > 条件格式 > 高亮单元格规则 > 重复值。
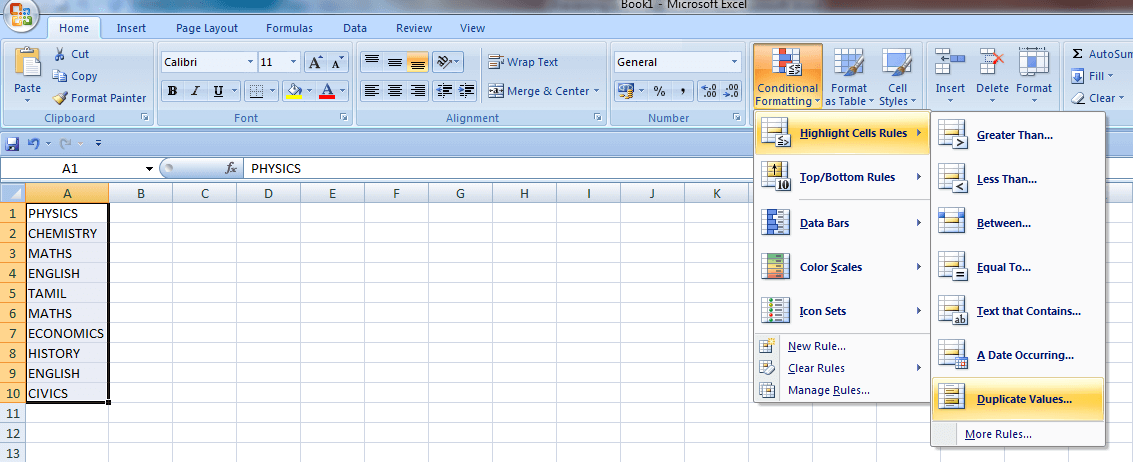
步骤4:“重复项”对话框将会打开。下拉列表显示两个选项:唯一和重复值。要查找唯一值,请选择“唯一”选项并选择所需颜色。这里选择的颜色是“绿色填充带深绿色文本”。
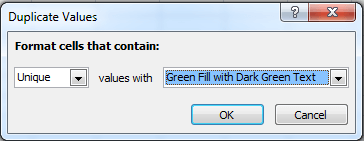
步骤5:单击“确定”。唯一值将以所选颜色突出显示。
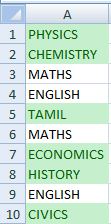
3. 使用“删除重复项”选项
在Excel中,可以使用主页选项卡下的“删除重复项”选项。此选项将永久删除重复数据。在应用“删除重复项”选项之前,请将原始数据复制并粘贴到另一个工作表中以供以后参考。
使用“删除重复项”选项的步骤如下:
步骤1:在工作表中输入数据,即A1:A10。
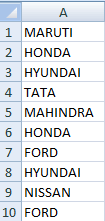
步骤2:选择要查找重复数据的单元格范围。这里选中了A1:A10。
步骤3:选择“数据”选项卡中的“删除重复项”。

步骤4:弹出“删除重复项”对话框。在其中,选择所需的列。
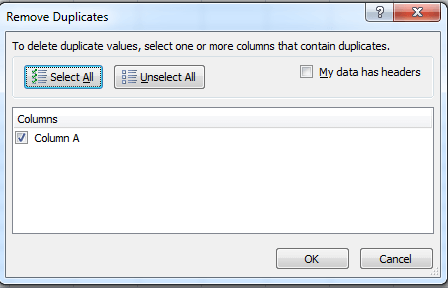
步骤5:单击“确定”。重复值将被删除,并显示唯一值。
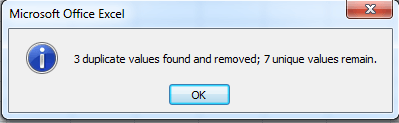
它会显示数据中的重复值数量,唯一值保持不变。
步骤6:在工作表中显示唯一值。
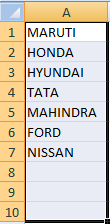
4. 使用数据验证选项防止重复输入
在 Excel 中,可以使用数据验证选项来防止重复数据被输入到单元格或单元格范围中。防止重复输入的步骤如下:
第一步:在工作表中输入数据,即A1:A0。
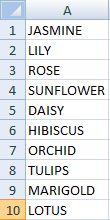
第二步:选择要防止重复输入的单元格范围。这里选择了单元格范围A1:A20。
第三步:从数据选项卡中选择数据验证选项。显示三个选项,选择“数据验证”。
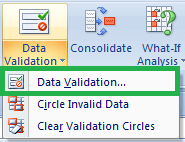
第四步:数据验证对话框将打开。在“允许”对话框中选择“自定义”选项。
第五步:在公式框中输入公式=COUNTIF(A1:A20,A1)=1。
第六步:按确定。
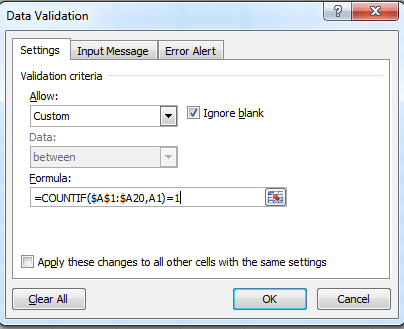
根据公式,该函数计算单元格A1:A20中与单元格A1相等的值的数量。由于不需要重复值,因此此值仅可能出现一次(=1)。
第七步:在单元格范围A11:A20中输入重复的数据。这里在单元格A11中输入了花卉名称Tulips。
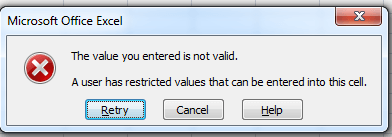
显示消息,输入的值无效。由于该值已经包含在单元格中,因此输入的数据无效。如果在单元格范围A11:A20中输入唯一数据,则函数接受新值。
第8步:要显示错误警报消息,请单击数据验证选项中的错误警报选项卡。在标题框中输入“重复输入”。
第九步:在错误消息对话框中,将消息输入为“该值已经存在。所有值必须是唯一的。请再试一次”。
第十步:按确定。如果输入的数据无效,则会显示错误警报消息,如下图所示,
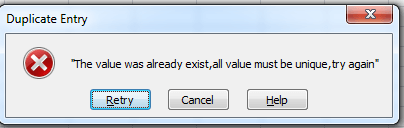
总结
防止重复数据是数据管理的重要组成部分,有助于确保信息的准确性和可靠性。Excel 提供了几种方法来防止重复,这些方法在本教程中已经解释。通过实施这些方法,组织可以确保其数据准确和最新,根据收集的数据做出明智的决策。
 极客教程
极客教程