Excel 如何分组行以折叠和展开它们
我们都知道,特定的工作表包含大量复杂和详细信息,需要大量的工作才能进行阅读和分析。幸运的是,Microsoft Excel提供了一种易于组织数据的方法,允许我们将数据组织成各种组,使我们可以折叠和扩展具有相似内容的行,从而创建更紧凑和可理解的视图。
在本教程中,我们将探讨以下各个主题:
- 如何在Microsoft Excel中分组行?
- 在Microsoft Excel中自动分组特定行。
- 手动分组行(即在嵌套组中)。
- 如何在Microsoft Excel中折叠特定行?
- 如何轻松展开Excel工作表的行?
- 如何在Microsoft Excel中删除未分组和大纲组?
- Excel分组所需的提示是什么?
- 自动执行组小计的计算。
- 应用默认的Microsoft Excel样式以汇总行。
- 只选择并复制Excel工作表中可见的行。
- 隐藏和显示大纲符号。
如何在Microsoft Excel中分组行?
现在,在Microsoft Excel中进行分组最适用于具有列标题,没有空白行或列以及每个子集的摘要行(小计)的结构化工作表。通过正确组织数据,我们可以使用各种方法有效地对其进行分组:
a)如何在Excel中自动分组行(创建大纲)?
如果我们的数据集仅包含一层信息,则最简单的方法是让Microsoft Excel自动为我们分组行。
步骤1: 首先,在我们想要分组的特定行中选择任何单元格。
步骤2: 现在,在“数据”选项卡>“大纲”组中,我们将单击“组”的下箭头,并选择“自动大纲”。
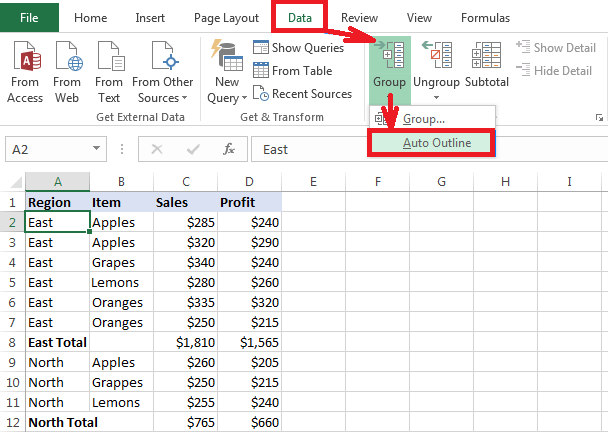
这表明行已经完美分组,而大纲栏通常表示添加到列A左侧的数据组织的不同级别。
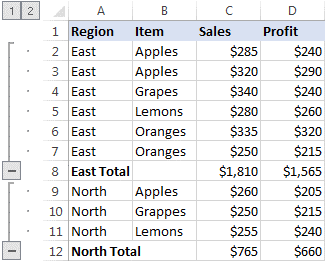
注意: 如果我们的摘要行位于详细行组上方,在创建大纲之前,我们可以转到“数据”选项卡>“大纲”组,然后单击大纲对话框启动器,并清除“下面的详细信息复选框。”
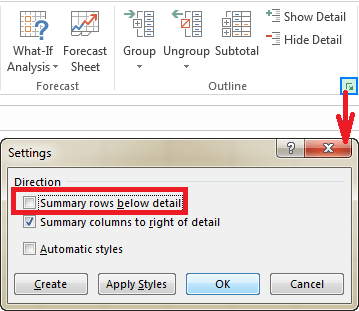
创建大纲后,我们可以通过单击减号 或加号
或加号 符号,快速隐藏或显示某个组内的详细信息。
符号,快速隐藏或显示某个组内的详细信息。
此外,我们还可以通过单击工作表左上角的级别按钮 来折叠或展开所有行到特定级别。
来折叠或展开所有行到特定级别。
b)如何在Excel中手动分组行?
如果工作表包含多个级别的信息,则可能需要使用Microsoft Excel的自动大纲来正确分组我们的数据,对于这种情况,我们可以按照以下步骤手动执行操作:
1. 创建外部组(级别1)
首先,我们将选择那个特定数据的较大子集之一,其中将包括所有中间汇总行及其详细行。
例如,在下面的特定数据集中,为了对第9行(East Total)中的所有数据进行分组,我们可以很容易地选择行2和8。
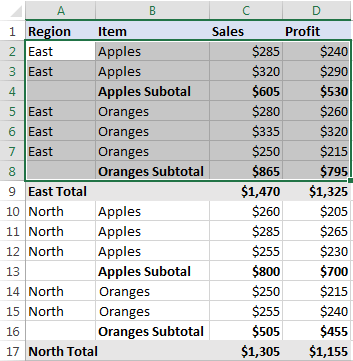
现在,在给定的数据选项卡上,在大纲组中,我们将单击“组”按钮,选择行,然后单击“确定”按钮。
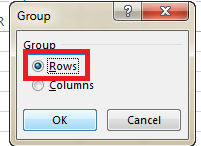
执行以上步骤后,将在工作表左侧添加一个栏。
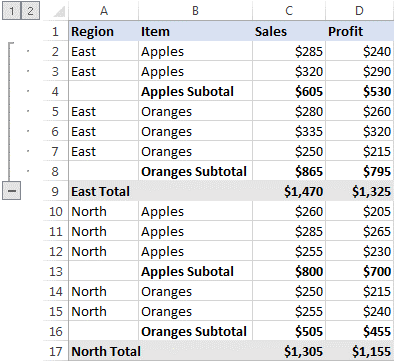
2. 创建嵌套组(级别2)
现在,为了创建嵌套组,我们将选择所有详细行,然后单击“组”按钮,使其位于相关汇总行之上。
例如:为了在East地区内创建apple组,我们将首先选择第2行和第3行,然后点击组。为了创建Oranges组,我们现在选择第5到第7行,再次按Group按钮。
同样,我们将为North地区创建嵌套组,然后得到以下结果:
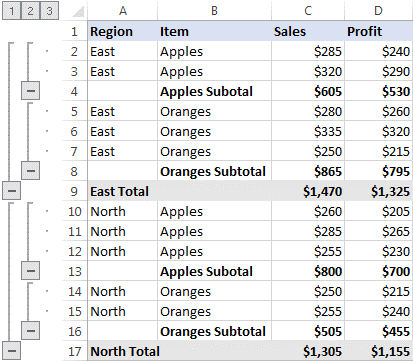
3. 添加更多分组级别(如果有必要)
如果在某个时刻向我们的工作表中添加了一些数据,则数据集将被认为是完整的:
例如:让我们在我们的表格中插入Grand total行,然后添加最外层的大纲级别。为此,我们将选择除Grand Total行之外的所有行(第2行到第17行),然后单击相应的数据选项卡>组按钮>行有效。
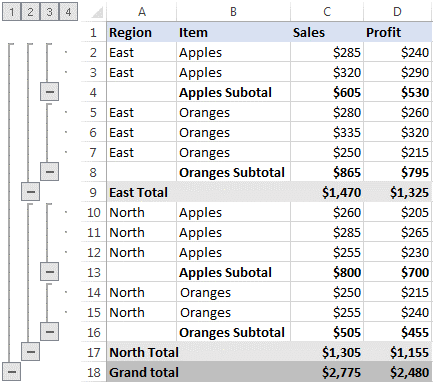
如何在Microsoft Excel中折叠行?
在Microsoft Excel中,最重要的功能之一是分组和隐藏的能力。然后,我们将显示特定组的详细行并将整个大纲折叠或展开到特定级别。
折叠组内的行
现在,为了折叠特定组中的行,我们只需单击减号按钮

出现在该组栏底部的相应按钮:
例如,这就是我们如何快速隐藏与East地区相关的所有详细行,包括小计,并仅显示East Total行:
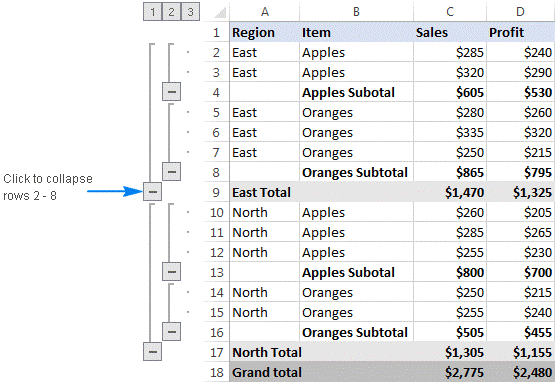
在Microsoft Excel中折叠行的另一种最重要的方法是选择该组中的任何单元格。然后,我们将在数据选项卡的大纲组中单击“隐藏细节”按钮:
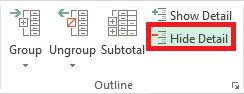
无论哪种方式,该组将被最小化到摘要行,并且所有详细行将被有效隐藏:
折叠或展开整个大纲到特定级别。
现在,为了缩小或展开特定级别的所有组,我们将会点击工作表左上角对应的大纲编号。级别1显示的是最少的数据,而最高编号则展开所有行。
例如,假设我们的大纲有3个级别,那么我们将点击数字2,以隐藏第3级别,同时显示其他两个级别。
下面的截图演示了大纲折叠到不同的级别:
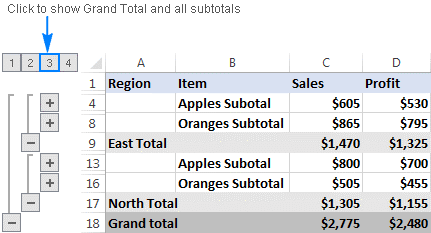
如何在Microsoft Excel中展开行?
现在,为了将某个组中的行展开,我们将点击可见摘要行中的任何单元格,然后连接数据选项卡中的概要组下的显示明细按钮:
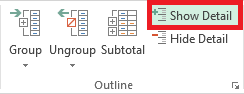
或者,我们将点击已折叠的行组中的加号 来展开我们想要展开的组的所有行:
来展开我们想要展开的组的所有行:
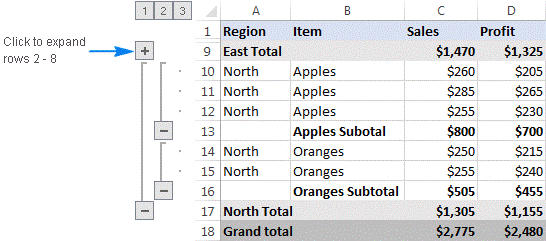
如何在Microsoft Excel中删除大纲?
如果我们要立即删除所有行组,则需清除大纲(例如嵌套)。
如何在Excel中删除整个大纲?
在这种情况下,我们将切换到数据选项卡>大纲组,然后单击“取消分组”下的箭头,并单击清除大纲选项。
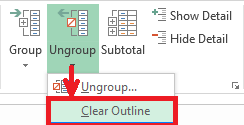
重要提示:
- 我们注意到,在Microsoft Excel中删除大纲不会删除任何数据。
- 如果我们删除了某些折叠的行的大纲,则这些行在清除程序后仍将被隐藏。为了显示这些行,我们可以使用任何有效的方法来解除Microsoft Excel中隐藏行的操作。
- 一旦大纲被删除,那么在这种情况下,我们将无法通过单击“撤消”按钮或按“撤消”快捷键(Ctrl + Z)来恢复它。相反,我们必须重新创建大纲。
如何在Excel中取消对一组行的分组?
现在,为了删除某些行的分组而不删除整个大纲,我们需要进行以下操作:
第1步:首先,我们将选择要取消组合的行。
第2步:然后,我们将转到数据选项卡>大纲组,并单击取消分组按钮。或按Microsoft Excel中的取消分组快捷键Shift + Alt +左箭头。
第3步:现在,在取消组选项卡中,我们将选择行,然后有效地单击“确定”按钮。
例如:在这里,我们可以看到如何在保留外部East Total组的同时取消两个嵌套的行组(Apples Subtotal和Oranges Subtotal)。
Microsoft Excel分组技巧
正如我们所看到的,Microsoft Excel中的行分组非常容易。在下面的部分,我们将找到一些有用的技巧,以使我们的分组工作更加轻松。
如何自动计算组小计?
正如我们到目前为止讨论的所有示例所描绘的那样,我们仅通过利用SUM公式来插入子总行,以便自动计算子总数,我们还可以使用Subtotal命令和我们自己选择的摘要函数(如SUM,COUNT等) ,而Subtotal命令不仅会插入摘要行,而且它们还将创建一个具有可折叠和可展开行的大纲。
通过将默认Excel样式应用于摘要行
Microsoft Excel有两个级别的摘要行的各种预定义样式,它们是:
RowLevel_1(粗体)和 RowLevel_2(斜体)。 我们还可以在分组行之前或之后应用这些样式。
为了自动将Excel样式应用于新大纲,我们将移动到数据选项卡>大纲组。 然后,我们将单击大纲对话框启动器,然后我们将选择自动样式复选框,单击确定按钮。 然后,我们将像往常一样创建大纲。
现在,要将样式应用于现有的大纲,我们也可以像上述那样选择自动样式框,但我们将单击“应用样式”按钮而不是“确定”按钮。
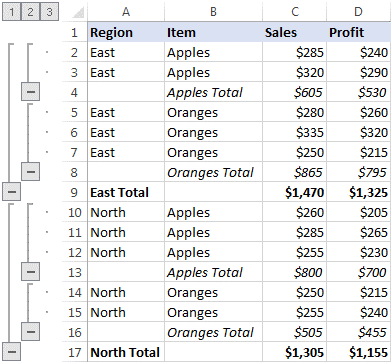
如何只选择和复制可见行?
在折叠不相关行之后,我们可能会将显示的相关数据复制到其他地方。 但是,当我们通常使用鼠标选择可见行时,也会选择隐藏的行:
而如果我们只想选择可见行,则需要执行一些额外的步骤:
第1步: 首先,我们将使用鼠标选择可见行。
例如,我们已经折叠了所有详细信息行,现在我们将选择可见的摘要行:
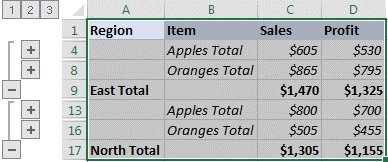
第2步: 转到主页选项卡>编辑组,然后单击“查找和选择”>“转到特定位置”。 或按Ctrl + G(转到快捷方式),我们还将点击“特殊?”按钮。
现在,在“转到特性”对话框中,我们将仅选择可见单元格,然后依次单击“确定”按钮。
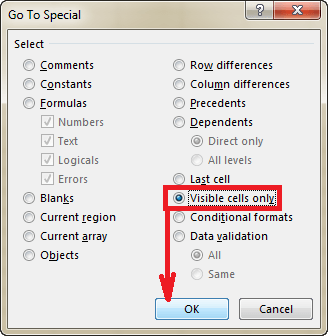
结果,仅选择可见行:
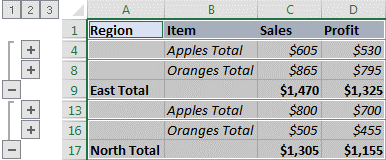
之后,我们将按Ctrl + C以复制所选的行,然后按Ctrl + V以粘贴它们到我们想粘贴它们的任何位置。
如何隐藏和显示大纲符号
为了在Microsoft Excel中隐藏或显示大纲条以及级别号码,我们可以使用以下键盘快捷键,即Ctrl + 8。
然后,我们将首次按下快捷键,隐藏大纲符号,再按一下,显示大纲。
 极客教程
极客教程