Excel 如何打开不同的窗口
众所周知,将电子表格分别放在两个不同的窗口中可以使Microsoft Excel中的许多任务更加容易完成。因此,其中一种可能的解决方案就是将相应的工作簿并排查看,但是这最终会占用很多空间,可能不是最好的选择。
有人说,在新的实例中打开Microsoft Excel文档是一种新的能力,不仅可以将相应的工作表并排比较,而且还可以同时运行几个不同的应用程序–当Microsoft Excel在重新计算我们的工作簿时,这个应用程序被认为是繁忙的,除此之外,我们还可以继续在另一台电脑上工作。
现在,在本教程中,我们将讨论并发现打开Microsoft Excel文件的不同窗口的各种概念,它们如下:
- 如何在Microsoft Excel 2010版本及早期版本中打开单独的窗口中的文件?
- 如何在2013年的excel和以后的版本中轻松地打开不同的窗口中的工作簿?
- 我们如何在多个窗口中打开同一工作簿的表格?
- 在Microsoft Excel中创建多个实例?
- 如何查看哪些Excel文件在哪个实例中打开?
如何在Office 2010和2007版本中打开Microsoft Excel单独窗口?
我们都知道,在Microsoft Excel 2010版本及早期版本中,我们具有多文档界面(MDI)。此外,在此特定界面类型中,多个子窗口主要位于单个父窗口下,并且只有父窗口具有工具栏或菜单栏。
因此,在这些Microsoft Excel版本中,所有单个工作簿都在同一个应用程序窗口中打开,并用于共享公共的Ribbon用户界面(在Microsoft Excel 2003及更早版本中为工具栏)。
除此之外,在Microsoft Excel 2010版本和较旧版本的情况下,可以使用三种重要的方式来打开多个窗口中的文件,其中每个窗口实际上是Microsoft Excel的新实例:
- 任务栏上存在Microsoft Excel图标。
- Microsoft Excel的快捷方式。
- 存在于发送菜单中的Microsoft Excel选项。
接下来,我们将详细讨论上述每种方法,以便获得更好的洞察力:
任务栏上存在Microsoft Excel图标。
要在单独窗口中打开Excel文档,我们需要执行以下操作:
步骤1:首先,我们将像平常一样开启我们的第一个文件。
步骤2:之后,为了在不同窗口中打开另一个文件,我们将使用以下给定的一个或多个技巧:
- 我们将右键单击任务栏上的Excel图标,然后选择Microsoft Excel 2010或Microsoft Excel 2007。然后,我们将继续选择文件>打开并浏览第二个工作簿。
- 接下来,我们需要在键盘上按住Shift键并单击任务栏上的Excel图标。然后,我们还将从新实例中打开第二个文件。
- 如果我们的鼠标有一个轮子,我们将有效地单击Excel任务栏图标的滚轮。
- 在Windows 7或早期版本的Windows中,还可以转到“开始”菜单>所有程序>Microsoft Office>Excel,或者可以在搜索框中输入“Excel”,然后单击程序图标,这将打开该程序的新实例。
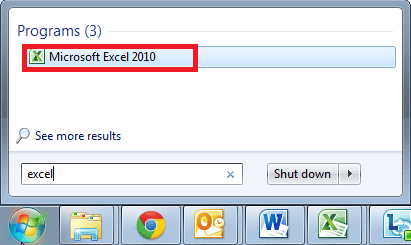
微软Excel快捷方式
用于在不同窗口中打开Excel工作簿的最快、最重要的方法是:
步骤1: 首先,我们将会打开已安装我们对应的Office程序所在的文件夹。对于Microsoft Excel 2010,其默认路径为C:/Program Files/Microsoft Office/Office 14。如果我们使用Excel 2007,那么最后一个文件夹的名称应为Office 12。
步骤2: 然后,我们将要查找Excel.exe应用程序,并右键单击它。
步骤3: 接着,我们就会选择相应的选项,以便能够将其快捷方式有效地发送到桌面。
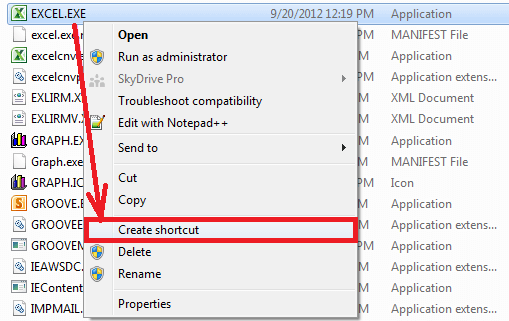
每当我们需要打开Microsoft Excel的新实例时,我们将双击此桌面快捷方式。
存在于“发送到”菜单中的Microsoft Excel选项
现在,我们将按照以下步骤来创建Excel快捷方式。
步骤1: 首先,我们将会在计算机上打开此文件夹:
C:/Users/UserName/AppData/Roaming/Microsoft/Windows/SendTo
重要提示: 已知AppData文件夹是隐藏的。为了将其显示出来,我们将进入控制面板中的“文件夹选项”,然后切换到视图选项卡并选择“显示隐藏文件、文件夹或驱动器”。
步骤2: 接着,我们将会将快捷方式粘贴到“发送到”文件夹中。
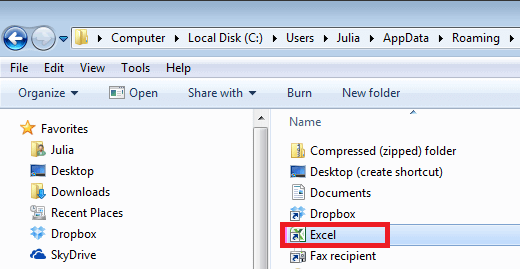
此后,我们可以避免从Microsoft Excel中打开附加文件。我们可以在Windows资源管理器中右键单击文件,然后选择“发送到”>“Excel”。
如何在2013年Excel版本及更高版本中轻松打开不同窗口中的工作簿?
自Office 2013开始,每个Microsoft Excel工作簿默认情况下仅显示在一个单独的窗口中,尽管它们属于同一个Excel实例。原因在于Microsoft Excel 2013开始使用单文档界面(SDI),其中每个文档均在其各自的窗口中打开并可单独处理。
如何在现代Excel版本中在不同窗口中打开文件?没什么特别之处,我们可以使用Microsoft Excel中的“打开”命令,也可以在Windows资源管理器中双击文件。要在新的Excel实例中打开文件,我们将按照以下说明进行操作:
如何在不同窗口中打开Microsoft Excel表格?
现在,为了将同一工作簿的多个表格打开到不同的窗口中,我们还要执行以下步骤:
步骤1: 首先,我们会有效地打开所需的文件。
步骤2: 在相应的“查看”选项卡中,我们将点击“新建窗口”,这将有效地打开该工作簿的另一个窗口。
步骤3: 然后,我们将切换到新窗口并单击所需的表格选项卡。
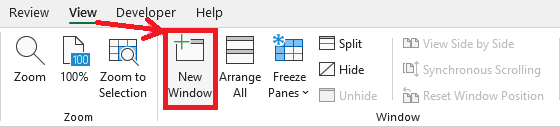
重要提示: 如果我们想在不同窗口之间切换以显示不同的电子表格,则还可以使用Ctrl+F6快捷键。
如何打开多个Microsoft Excel实例?
当我们在 Microsoft Excel 2013 及之后版本中打开多个文件时,每个工作簿都将在单独的窗口中显示。但是,默认情况下,它们全部在同一个 Microsoft Excel 实例中打开。然而,如果我们要执行长时间的 VBA(虚拟基础应用)代码或在一个工作簿中重新计算复杂的公式,那么同一实例中的其他工作簿也可能变得无响应。在这种情况下,我们可以在新实例中打开每个文档以解决问题:当 Microsoft Excel 在一个实例中执行资源消耗型操作时,我们也可以在其他实例中使用各种工作簿。
现在,以下是一些典型情况,当值得有效地在每个工作簿中打开新实例时:
如果我们使用某些包含大量复杂公式的文件,
在此处,我们可以执行各种计划来执行资源密集型任务。
而且,我们希望只在一些活动的工作簿中撤销操作。
下面,我们将看到 3 种快速有效的方法,以在较早版本中创建 Microsoft Excel 2013 及更高版本的各个实例。
如何通过任务栏创建新的 Microsoft Excel 实例
在 Microsoft Excel 中,用于有效打开新版本的 Excel 最快的方法如下:
步骤 1: 首先,在任务栏上右键单击通常存在的 Microsoft Excel 图标。
步骤 2: 然后,我们将按住键盘上的 Alt 键,然后左键单击 Excel在给定菜单中。
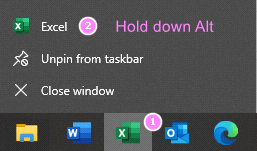
步骤 3: 在此步骤中,我们将继续按住 Alt 键,直到确认对话框也出现在屏幕上。
步骤 4: 然后,我们将单击“是”选项,以直接进入新的 Microsoft Excel 实例有效。
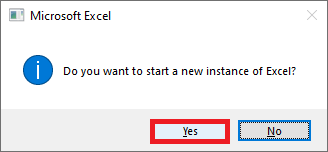
而这也可以通过使用鼠标滚轮来实现:同时按住键盘上的 Alt 键,然后单击任务栏中的 Microsoft Excel 图标,然后单击滚动轮。
如何从 Windows Explorer 中分离 Microsoft Excel 文件
众所周知,从文件资源管理器中打开特定的工作簿更方便。
步骤 1: 首先,在文件资源管理器中,我们将浏览所需文件。
步骤 2: 然后,我们将双击文件(与通常打开方法相同),并立即在键盘上按住 Alt 键。
步骤 3: 现在在此步骤中,我们将继续保持并按住键盘上的 Alt 键,直到新实例的对话框有效弹出。
步骤 4: 然后,我们将点击“是”,以确认启动新实例。
如何创建自定义 Microsoft Excel 快捷方式
为了创建启动新版本的快捷方式,我们需要执行以下操作:
步骤 1: 首先,我们需要获取我们的快捷方式的目标。为此,我们将在任务栏中右键单击相应的 Excel 图标,在 Excel 菜单项上单击右键,然后单击属性。
步骤 2: 在 Microsoft Excel 属性窗口中,我们将从目标字段中复制路径(包括引号)。如果是 Excel 365,则如下所示:
“C:\Program Files (x86)\Microsoft Office\root\Office16\EXCEL.EXE”
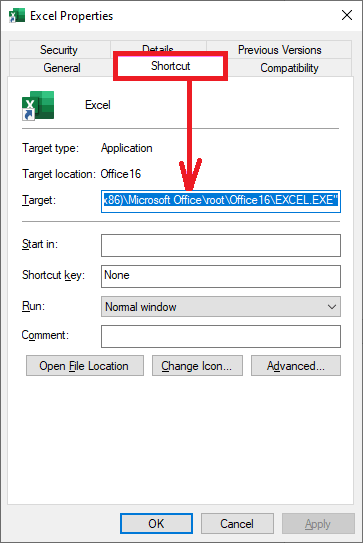
步骤3: 鼠标右键单击桌面并单击 “新建 > 快捷方式”。
步骤4: 在给定项的位置框中,我们将粘贴刚刚复制的目标,然后按下键盘上的空格键并输入 /x。
"C:\Program Files (x86)\Microsoft Office\root\Office16\EXCEL.EXE" /x
步骤5: 在有效执行所有上述步骤后,我们将单击 “下一步” 选项。
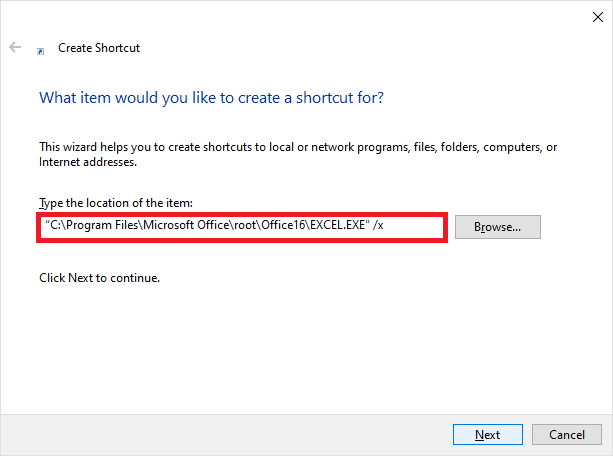
步骤6: 在这些步骤中,我们将为快捷方式命名,然后再次单击相应的 完成按钮。
现在,在新的 Microsoft Excel 实例中打开只需一次鼠标单击即可。
如何知道哪些 Microsoft Excel 文件在哪个实例中?
要检查我们在运行多少个 Microsoft Excel 实例,我们将打开任务管理器(其中一种最快速的方法是同时按下 Ctrl + Shift + Esc 键)。
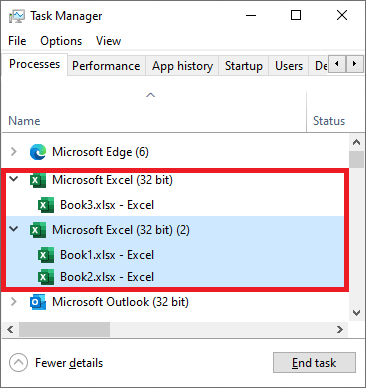
 极客教程
极客教程