Excel 如何编辑、评估和调试公式
公式在Excel中的作用
在Excel中,公式用于对电子表格中的数据进行计算和操作。它们允许用户在输入的单元格中执行数学运算、逻辑测试和其他函数。公式在Excel中很重要,因为它们提供了一种自动计算和分析大量数据的方法。它们可以计算总数、平均数、百分比和其他指标。它们还可以操纵文本、日期和其他数据类型。Excel提供了大量内置函数,可以在公式中使用,如SUM、AVERAGE、MAX、MIN、IF和COUNTIF。此外,用户还可以创建自定义函数以执行更复杂的函数。公式是Excel的重要组成部分,广泛用于业务、金融和许多其他行业的数据分析、报告和决策。
什么是编辑公式?
在Excel中编辑公式是指对单元格内现有公式进行更改的过程。Excel使用公式进行计算和操作数据;编辑公式可以让您修改计算。要在Excel中编辑公式,可以点击包含公式的单元格,然后单击屏幕顶部的公式栏。这将允许您直接在公式栏中编辑公式。或者,您还可以双击单元格以进入编辑模式,然后在单元格内更改公式。一旦对公式进行了必要的更改,您可以按Enter键更新计算并在单元格中显示新的结果。
如何在Excel中编辑公式?
有几种方法可以在Excel中编辑公式。这些方法描述如下。
1. 使用F2键编辑公式。
步骤1:逐个输入工作表中的数据,即A1:C5。
步骤2:在这个例子中,数据存在于A1:B1、A2:B2、A3:B3、A4:B4和A5:B5中,需要将它们加起来。因此,选择一个新单元格D1,用户想要在其中显示结果,并输入公式=SUM(A1:B1)。
步骤3:结果将显示在单元格D1中。要获得其他数据的结果,请向单元格D5拖动填充手柄。
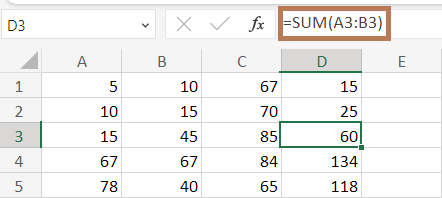
在工作表中,需要编辑公式,因为需要将单元格C1:C5中的数据加入到现有的公式中。
步骤4:要编辑公式,请双击包含公式的单元格,选择包含数据的单元格,另一种方法是选择包含公式的单元格,然后按F2键。这会将公式设置为编辑模式。
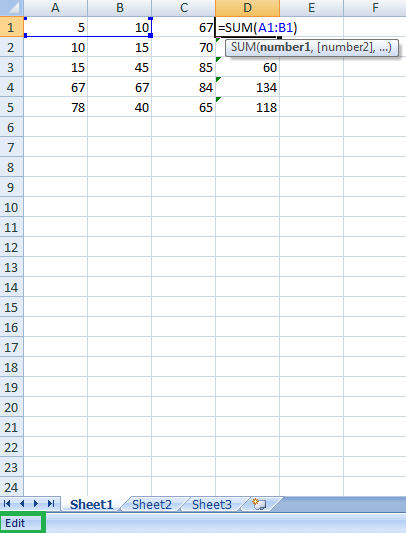
这里,选中了单元格A1和B1中的数据,并在状态栏底部显示了一个名为“编辑”的选项。公式处于编辑模式。
步骤5:现在根据要求编辑公式。在这里,将新单元格C1添加到公式中,并在单元格中显示相应的结果。
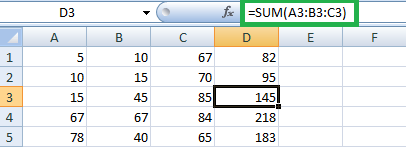
2. 直接在公式栏中编辑
按F2键,将光标置于公式的末尾。如果需要在公式栏中编辑公式,则需要按以下步骤操作:
步骤1:选择文件 > 选项
步骤2:在其中选择“高级”选项。
步骤3:取消选中“允许在单元格中直接编辑”选项。单击确定以保存更改。
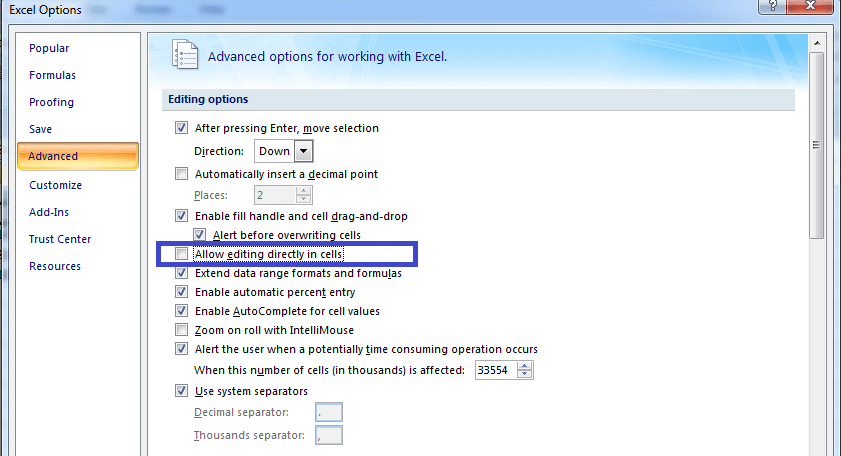
步骤4:编辑公式的另一种方法是单击公式栏中的任意位置。
什么是评估公式?
在Microsoft Excel中,”计算公式”指计算公式结果并在单元格中显示结果。Excel公式是数学函数、单元格引用和操作符,可对单元格中的数据执行计算。当您创建公式时,Excel不会自动计算结果,而是在单元格中显示公式。
怎样在Excel中计算公式
1. 使用F9键计算公式
在Microsoft Excel中,按F9键将计算公式的选定部分。这意味着Excel将用计算值替换公式的选定部分。例如,如果您有一个将两个数相加的公式,如“=5+10”,选择公式中的“5+10”部分,然后按F9,它将用计算值“15”替换它。
注意:如果您在整个公式上按F9键,它将用计算值替换公式,如果公式包含对其他单元格或函数的引用,则可能与您想要的不同。
例子: 计算给定数据中的公式。
要计算公式,请按以下步骤操作,
步骤1:在电子表格中输入数据,即A1:B5;
步骤2:选择要显示结果的新单元格,并输入公式=IF(SUM(A1:A5)>SUM(B1:B5),“Good”,“Bad”);
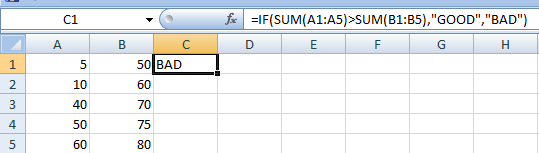
步骤3:为了计算公式,选择包含公式的单元格C1;
步骤4:按F2或双击单元格将其更改为编辑模式;
步骤5:选择要测试的公式部分,然后按F9。
步骤6:在此示例中,如果选择单元格范围A1:A5,则按F9键显示实际值。
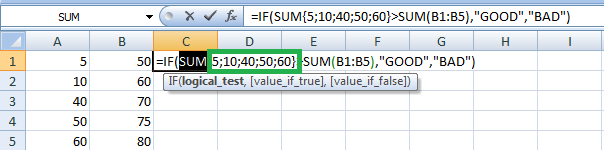
步骤7:例如,如果选择SUM函数和单元格范围,则显示计算值。
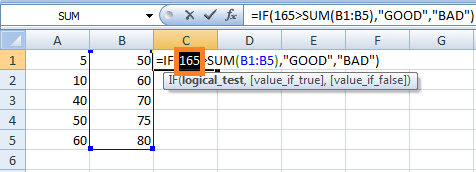
注意:在计算公式时,先选择公式的某个部分,或者用计算值替换整个公式。
不要按Enter键,因为它将用计算值或单元格值替换选定部分的公式。
要返回原始位置,请按Esc键取消公式测试并退出公式的评估模式。
2. 使用公式评估功能
Excel中的“公式评估”功能允许您逐步查看Excel如何计算公式,这在识别和解决错误时非常有用。如果发现计算中的错误,可以使用此功能来确定来源并对公式进行必要的更改。
步骤1:选择包含公式的单元格,即C1。
步骤2:选择公式选项卡中的“公式评估”选项。
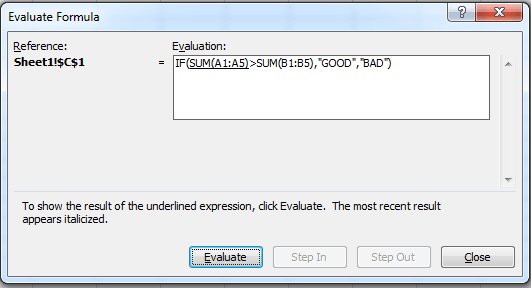
步骤3:“公式评估”对话框将打开。在其中,选择评估选项。点击“评估”选项,它将一步一步评估。
步骤4:按下“评估”按钮,直到到达公式的结尾。这里会评估公式的每个部分。
步骤5:单击关闭选项结束评估。
什么是调试公式?
在Microsoft Excel中,调试公式或公式编辑功能可帮助您识别公式中的错误。这对于解决复杂公式中的错误非常有用。公式审计工具包括Trace Precedents、Trace Dependents、Evaluate Formula和Error Checking Features。以下是每个功能的简要说明:
追踪前导:这个工具允许您查看哪些单元格影响所选单元格的值。 它显示所选公式中直接或间接引用的单元格。
追踪后继:此工具允许您查看哪些单元格取决于所选单元格的值。 它会显示直接或间接引用所选单元格的单元格。
求值公式:此工具允许用户逐步经过公式计算过程,以查看每个阶段的中间结果。这可以帮助用户确定复杂公式中错误发生的位置。
错误检查: 该工具会自动检查公式中的错误,并提供更正建议。它可以识别常见错误,例如除以零、不正确的语法和循环引用。
要使用这些功能,可以单击包含要调试的公式的单元格,然后单击功能区中的“公式”选项卡。从那里,您可以选择适当的工具来调试您的公式。
在 Excel中如何调试公式?
1.使用追踪前导
追踪前导是Microsoft Excel中的一种工具,它允许您直观地跟踪所选单元格与其直接或间接引用的单元格之间的关系。这对于识别和理解复杂电子表格中存在的各种公式和依赖关系很有用,可以帮助您检测出可能存在的错误和不一致性。
要使用追踪前导,需遵循以下步骤:
步骤1:选择要追踪前导的单元格。这里选择单元格C1。
步骤2:在屏幕顶部的功能区中单击“公式”选项卡。
步骤3:在“公式审计”部分中单击“追踪前导”按钮。

步骤4:Excel将从所选单元格绘制指向直接输入它的单元格的箭头。 您可以继续单击“追踪前导”按钮以追踪前导更远的单元格。
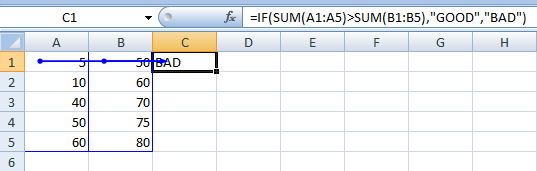
步骤5:要删除箭头并返回原始视图,请单击“公式审计”部分中的“删除箭头”按钮。

通过选择“删除箭头”选项,它会从工作表中移除箭头。
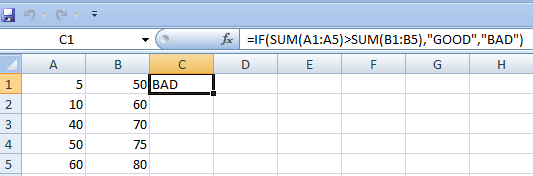
2.追踪后继
Excel中的“追踪后继”功能允许您直观地跟踪依赖于所选单元格的单元格。当您需要了解对某个单元格的更改如何影响电子表格中的其他单元格时,此功能非常有用。以下是在Excel中使用“追踪后继”的步骤:
步骤1:选择要追踪后继的单元格。
步骤2:在屏幕顶部的“公式”选项卡中单击。
步骤3:在功能区的”公式审计”部分单击”追踪后继”按钮。该按钮带有蓝色向右箭头和问号的图标。

步骤4:Excel将绘制依赖于所选单元格的所有单元格。 箭头将显示数据流从所选单元格到依赖的单元格。
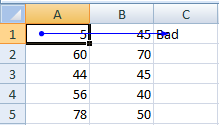
步骤5:如果存在多个依赖项,则可以再次使用“追踪后继”按钮以跟踪依赖于依赖单元格的单元格。
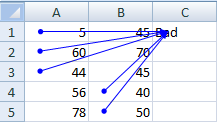
步骤六:要删除箭头,请单击功能区中“公式审计”部分的“删除箭头”按钮。该按钮具有一个蓝色箭头图标,指向左边,带有一个问号。

“删除箭头”会将电子表格中的箭头删除。
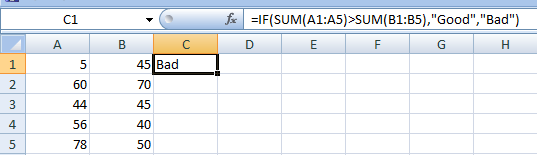
注意:追踪依赖关系功能只适用于包含引用其他单元格的公式的单元格。如果单元格包含未从其他单元格计算的值,则追踪依赖关系将无法起作用。
总结
总之,在Excel中编辑、评估和调试公式是每个Excel用户都应该掌握的基本技能。这些技能可以帮助您创建准确且高效的公式,从而节省时间和精力。通过掌握这些技能,您可以自信地创建公式,并确保您的数据准确可靠。
 极客教程
极客教程