Excel 命名区域
什么是 Excel 的命名区域?
命名区域是指工作表或电子表格中一组带有名称的单元格或单元格区域,用于在公式或函数中使数据更易读和易于管理。使用命名区域可更轻松地更新工作表中的数据。它在公式和函数中使用,使它们更易读和易于管理。例如,如果用户需要对行或列的区域求和,则使用单元格引用 A1:A5。除了单元格引用外,还使用另一种名为命名区域的方法。命名区域的名称基于用户的偏好,在 VBA 宏编程中用于指定特定单元格区域。
命名区域在 Excel 中的目的
命名区域在 Excel 中的作用如下:
- 用于创建动态图表和下拉列表,以验证数据。
- 帮助用户在数据更改时无需手动更新公式。
- 有助于使用名称而非单元格坐标引用单元格,从而更易理解公式和数据。
命名区域的优点
命名区域增加了数据的可读性,帮助用户理解公式在数据范围内的作用。
在公式中使用命名区域简化了公式,更易于阅读。
通过减少打字错误或对工作表结构的更改造成的误差,它增加了工作表的准确性。
当添加或删除新单元格时,命名区域会自动更新单元格,节省时间,减轻用户的工作负担。
命名区域在多个图表、公式和其他工作簿中用于计算,为多个用途节省时间。
使用命名区域可以轻松处理大量数据。为引用大量数据中的特定数据范围,使用命名区域并在公式中使用。
如何在 Excel 中创建命名区域?
要在 Excel 中创建命名区域,请按以下步骤操作:
步骤 1:在指定的行或列范围内输入所需数据。这里输入的数据是 A1:B6。
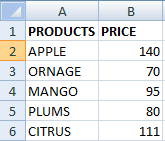
步骤 2:选择需要命名的行或列范围。在本例中,选择单元格范围 A1:B6。
步骤 3:从公式选项卡中选择“定义名称”选项。

步骤 4:将出现“新名称”对话框。在“新名称”对话框中,输入所选数据范围的指定名称。
步骤 5:单击“确定”。这里所创建的名称是“Fruits”。因此,将数据范围 A1:B6 命名为“Fruits”。
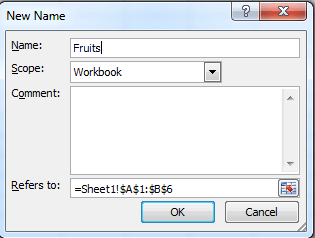
步骤 6:如果选择数据范围 A1:B6,则指定的名称将显示。
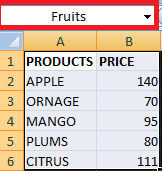
方法 2:
下面是另一种创建命名区域的方法:
步骤 1:选择要命名的单元格范围。这里选择的是 A1:B6。
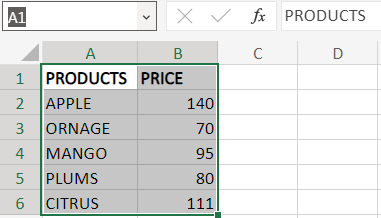
步骤 2:在公式栏左侧的名称框中键入所需或指定的名称。按 Enter。命名区域将被创建。在以上工作表中,键入命名区域并替换单元格名 A1。
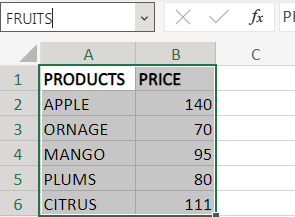
名称“FRUITS”在所选范围的工作表中。
方法 3:
这是创建命名区域的第三种方法,需要执行以下步骤:
步骤 1:选择要命名的单元格范围。这里选择的是 A1:B6。
步骤 2:在公式选项卡中点击“名称管理器”。名称管理器对话框将打开。在其中,单击“新建”。
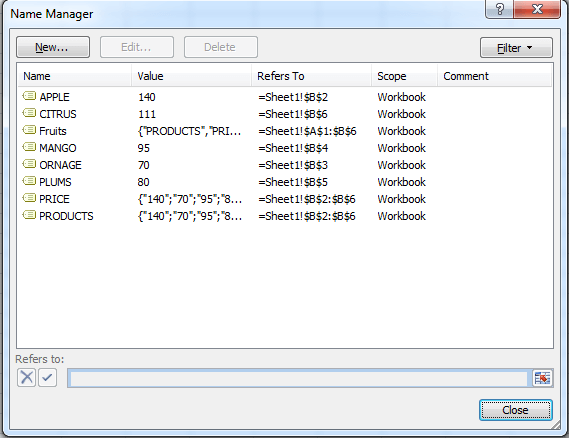
步骤 3:将打开“新名称”对话框。如前所述,在名称框中键入所需名称。
步骤 4:按 Enter。已为所选范围创建了命名区域。
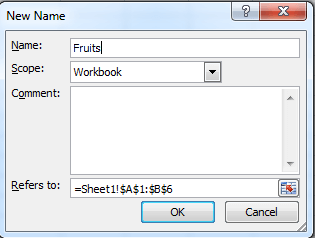
如何编辑已命名区域中的数据?
例如,如果用户创建了一个命名区域并保存了它,如果用户想要编辑或更改命名范围中的数据,只需用户可以键入数据的名称。应遵循的步骤是:
步骤1:打开包含命名区域的文档或电子表格。
步骤2:文档打开后,用户可以直接导航到数据,进行更改并保存。
步骤3:可以根据程序编辑数据。他们可以使用选项卡中的编辑或公式菜单,选择所需的选项来编辑数据。
步骤4:公式也可以用于编辑工作表中的数据。
如何在公式中使用名称?
在教程开始时,创建了名为“水果”的命名区域。它包含产品及其价格。为了总结产品价格的价格,应遵循以下步骤:
步骤1:选择一个用于显示产品价格总值的新单元格。这里选择单元格B7。
步骤2:在单元格B7中,输入公式 = SUM(FRUITS)。
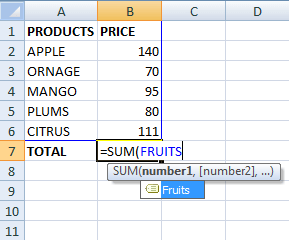
在键入命名区域时,名称将显示在列表中。单击命名范围名称。
步骤3:这里,“FRUITS”是已命名的区域。结果将显示在单元格B7中。
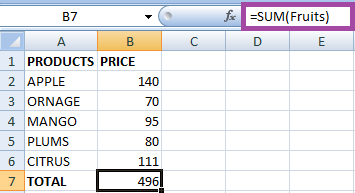
这里的结果将显示为496,这是水果价格的总和。
示例1: 编辑命名区域中的数据
要编辑命名区域中的数据,应遵循以下步骤:
步骤1:在命名区域“水果”中,需要用葡萄替换苹果。
步骤2:打开包含已命名区域“水果”的电子表格或工作表。
步骤3:用“葡萄”替换“苹果”的单词。保存已命名的区域。
步骤4:打开命名区域“水果”时,添加了新数据。
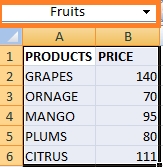
这里,在单元格A2中编辑了数据,并在命名区域中保存。
示例2 – 如何编辑已命名区域的名称
在示例1中,已编辑命名范围中的数据。在这个例子中,编辑了命名范围的名称。通常,工作表中有几个命名区域。有时用户想要更改某些已命名区域的名称。更改命名区域的名称应按照以下步骤进行:
步骤1:在公式选项卡中选择名称管理器选项。

步骤2:名称管理器显示工作表中的所有命名区域。双击所需的命名区域。
步骤3:将出现“编辑名称”对话框。在其中,输入对话框中的新命名区域名称。
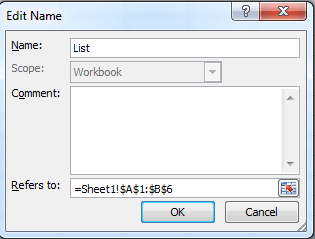
步骤4:按下确定。这里,已命名的范围“FRUITS”已更改为“LIST”。关闭名称管理器对话框。
总结
从本教程中可知,命名范围是可帮助用户更有效地使用Excel中的数据的强大工具。本教程中清楚地解释了创建命名区域的步骤以及编辑命名区域的数据和名称的方法。
它提供了多种优点,可以节省用户的时间和精力。
 极客教程
极客教程