Excel 如何实现PPMT函数
在本教程中,我们将讨论以下主题:
- 介绍Microsoft Excel中的PPMT函数。
- Microsoft Excel中的PPMT函数是什么意思?
- 如何在Microsoft Excel中使用PPMT函数?
介绍Microsoft Excel中的PPMT函数
众所周知,在Microsoft Excel中,PPMT函数被称为是一种有效的财务措施,可用于检查给定贷款的本金金额。
如果我们从银行贷款,需要定期付款,那么每次付款的特定金额或部分款项主要会用于支付利息或支付本金贷款余额的剩余金额。
此外,在Microsoft Excel中,我们可以很容易地找到利息和本金金额。这是银行专业人员、各行业的顾问和财务分析师最常用的功能。
PPMT函数可以用作工作表和VBA函数,因为它是Microsoft Excel中内置或预先构建的集成函数,属于财务函数。
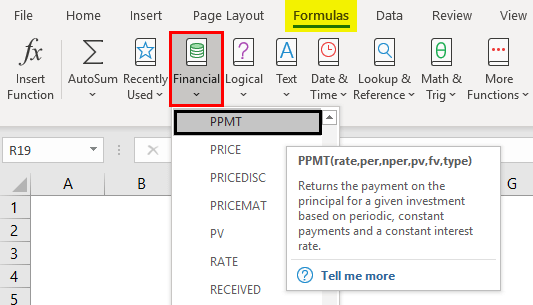
Microsoft Excel中的PPMT函数是什么意思?
在Microsoft Excel中,PPMT函数用于基于定期常数付款计划及一定时间内的固定利率投资的本金金额的支付,并指出任何给定支付期间内所支付的本金金额。
Microsoft Excel中PPMT函数的语法
用于Microsoft Excel中PPMT函数的相应语法函数如下:
语法:
=PPMT(rate,per,nper,pv,[fv],[type])
在Microsoft Excel中PPMT函数中使用的参数如下:
- Rate: rate参数主要用作贷款的利率。
- Per (Period): per参数缩写为期间,通常表示已还清的本金金额的多少。
- Nper (Number of a payment period): Nper表示需要进行还款的总付款次数,即在贷款的特定时区内进行的付款期数;例如,如果每月支付3年,则将输入3 * 12以计算36个付款期。
- PV (Present value): 它是贷款金额,也可以称为现值。
- FV (Future Value): FV或未来值是可选参数和指示贷款的最后一次付款结束时的未来值。
- Type(optional): Type参数基本上被认为是指示何时进行付款的可选参数,即在每月的开始(1)或月底(0)进行付款。
如果我们输入值0,则付款应在每个期间结束时到期,而如果我们输入值1,则付款将在每个期间开始时到期。
重要点:
- Rate: 它应该输入为百分比或小数。也就是说,如果我们以利率为9%的年度利率进行一次年度付款,则应输入9%。
- Per (Period): 它也应该在1到NPER值的范围内输入。
- FV (Future Value): 如果省略此值,则默认情况下fv为0。
- Type: 如果我们跳过或省略此值,则[Type]值默认为0。
如何在Microsoft Excel中使用PPMT函数?
在 Microsoft Excel 中,PPMT 函数相较于其他函数而言被称为非常简单易用的函数。那么,让我们通过示例了解如何使用 Excel 中的 PPMT 函数。
# 示例 1: 如何计算为期 5 年的贷款的 PPMT 值
下面的示例包含了有关贷款的详细信息。在这里,我们需要利用 PPMT 函数找到本金。
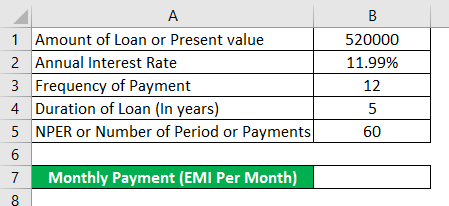
- 首先,我们需要选择“插入函数”按钮 (fx) 选项,它位于公式工具栏下方,然后对话框将显示在屏幕上;在函数搜索文本框中,输入“PPMT”关键字,然后单击“进行搜索”选项,功能名称也将随之出现在“选择要应用的函数”框中。
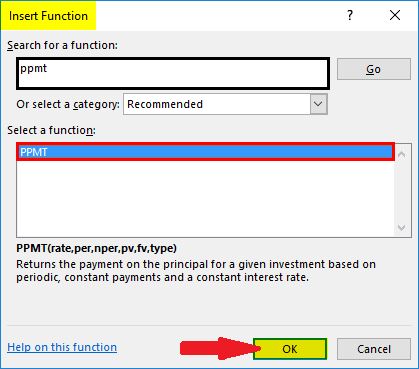
然后,我们将双击位于“选择要应用的函数”框中的 PPMT 函数。很快,一个公式窗口就会出现在屏幕上,在其中我们需要输入公式,即:
=PPMT (rate, per, nper, pv, [fv], [type]).
- Rate: 这是贷款的利率;在本例中,我们将年利率视为 11.99%。
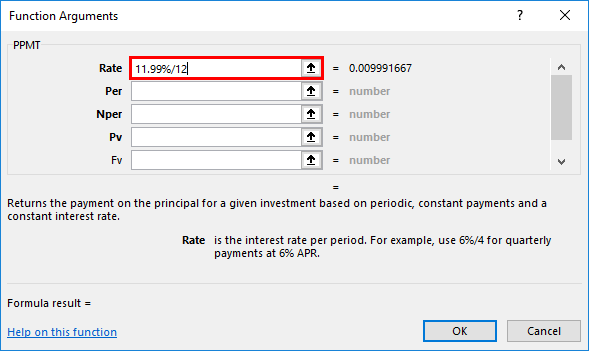
- Per: Per 是目标或特定支付期间,在此处,该期间为 60 个月。
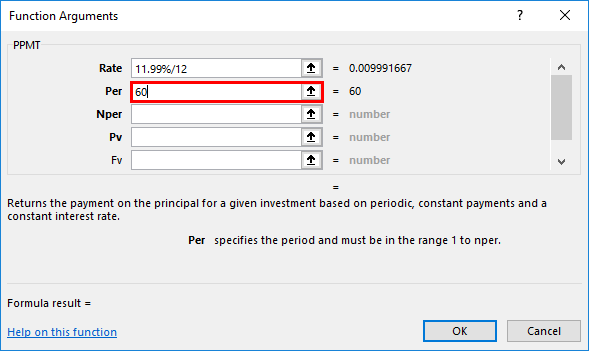
- Nper (支付期数): Nper 被称为为了贷款而实际需要进行的支付总数;在本例中,贷款是分五年每月进行还款。
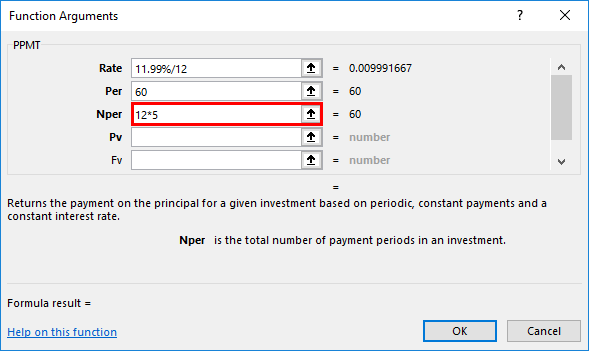
- PV (现值): 它是贷款的现值或金额;在这里,我们可以将其输入为特定贷款金额的单元格引用(C7),或其价值为 520000。
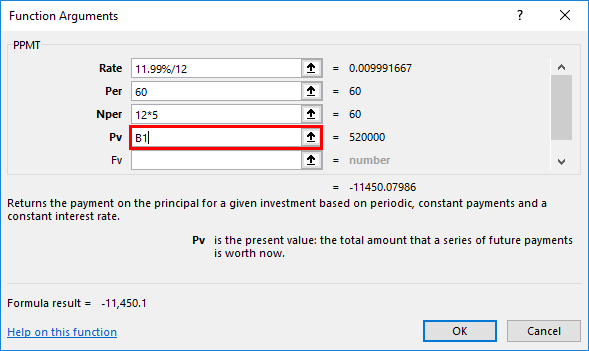
- FV (将来值): 它是一个可选参数,此参数可以省略;在此示例中,我们可以输入值 0。
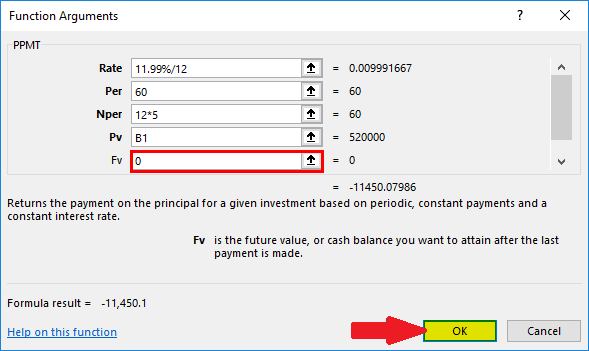
- 在输入所有参数后,我们可以直接单击“确定 =PPMT (11.99%/12, 60, 12*5, C7, 0)”,这意味着它将返回 PPMT 或本金金额。有效地在单元格 B7 中显示为 -11,450。
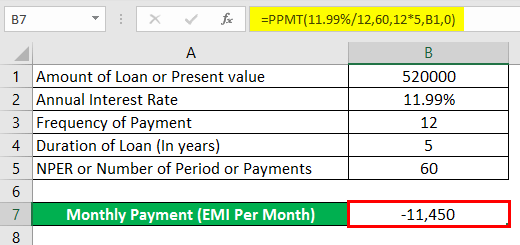
重要提示: 它主要会返回负值,表示支付的出款。而且为了获得更精确的交易,我们只需要将贷款金额即现值输入为负数,这样它将给出一个正值,即 =PPMT (11.99%/12, 60, 12*5, -C7, 0),将返回正值 11,450。
# 示例 2: 如何计算为期 3 年的贷款的 PPMT 值
在这个例子中,我们需要计算贷款的给定时间,即 3 年的 PPMT 值;并且我们还需要根据情况更改 PER 和 NPER 值。
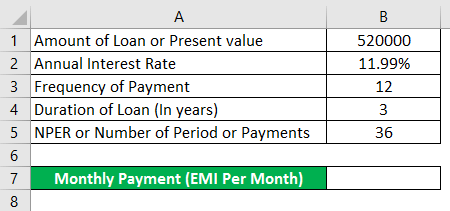
现在我们在相应的单元格 B7 中使用 PPMT 函数:
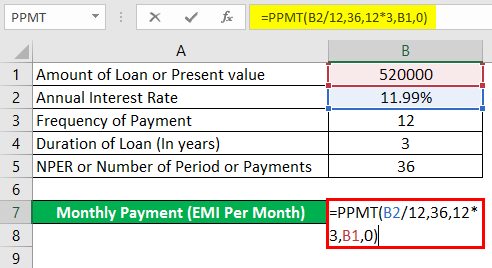
在在单元格 B7 中使用 PPMT 函数后,我们将遭遇以下输出:
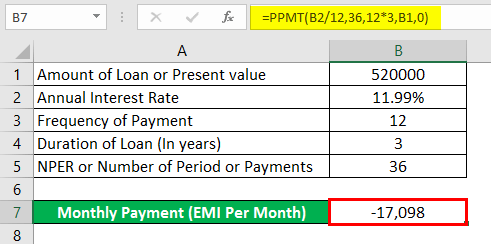
=PPMT (11.99%/12, 36, 12*3, B1, 0),应用后将结果显示为 -17,098 的 PPMT 值。
使用 Excel 时需要记住的重要事项是什么?
一个人在使用 Microsoft Excel 中的 PPMT 函数时需要记住的各种重要事项如下:
1. 如果个人输入PPMT函数中的任何值或参数为非数字,则会导致“值错误”。
2. 如果给定的PPMT函数中的Per(期间)参数通常小于0或大于NPER值,则可能会返回“#NUM!错误”。
3. 个人必须输入正确的单元格引用;如果单元格引用不正确,则可能会导致VALUE!错误,即使个人忘记转换利率或将利率参数除以12(基于年付款),它也将分别导致VALUE!错误。
注意:它应始终输入在1到NPER的范围内。
 极客教程
极客教程