Excel 总是搜索整个工作簿
你可能已经多次使用过Excel中的 “搜索 “或 “查找和替换 “功能。它只能对当前活动的工作表进行搜索,但你有没有尝试过将搜索应用于整个工作簿?这个功能在Excel中默认是不能使用的,但我们可以通过使用Excel中的VBA代码来实现它。当你同时处理多个工作表时,这个过程可以帮助你节省大量的时间。本教程将帮助你了解我们如何能够一直搜索整个工作簿。
始终在整个工作簿中搜索
这里我们将插入一个VBA模块,然后运行代码来完成任务。让我们看一个简单的例子,看看我们如何使用VBA代码在整个工作簿中一直搜索。
第1步
让我们假设我们有一个包含多个工作表的Excel工作簿,类似于下面显示的图片。
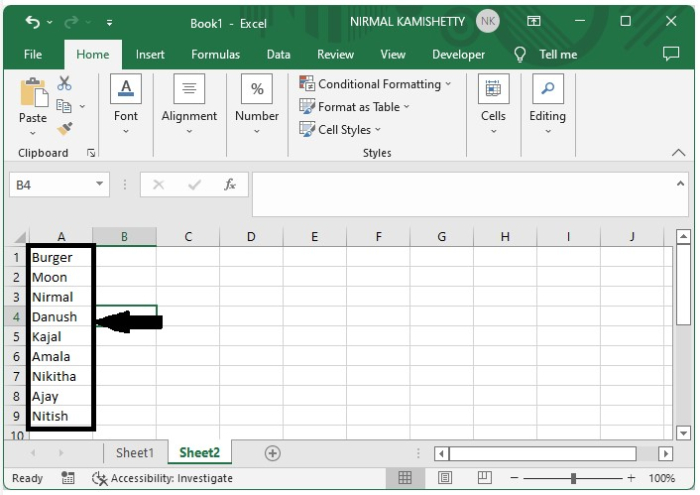
现在要在整个工作簿中搜索,右击任何工作表的名称,选择查看代码,打开vba代码,然后点击插入,点击模块,在文本框中输入程序,保存文件,如下图所示。
代码
Sub FindReplace_WB()
'Updateby nirmal
Dim ws As Worksheet
Dim xFind As String
Dim xRep As String
Application.ScreenUpdating = False
On Error Resume Next
xFind = Application.InputBox("Find what", "Find", "", , , , , 2)
xRep = Application.InputBox("Replace with", "find", "", , , , , 2)
If xFind = "" Then
MsgBox "wrong...", vbInformation, "find"
Exit Sub
End If
For Each ws In ThisWorkbook.Worksheets
ws.UsedRange.Replace What:=xFind, Replacement:=xRep, LookAt:=xlWhole
Next ws
On Error GoTo 0
Application.ScreenUpdating = True
End Sub
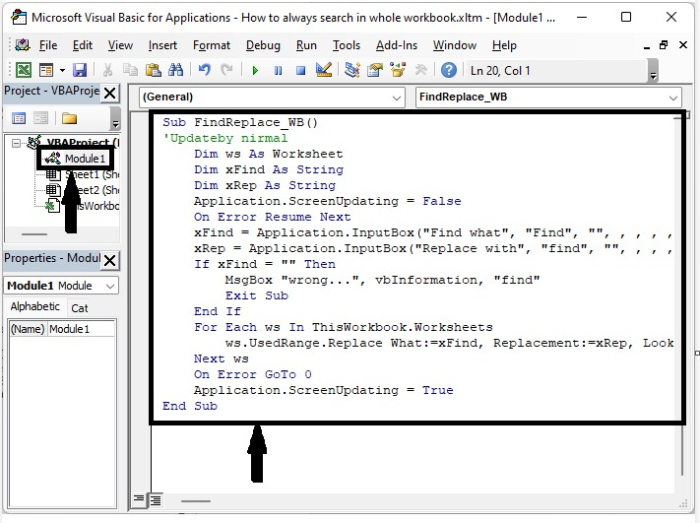
第2步
现在使用功能键F5来打开一个弹出窗口,如下图所示。
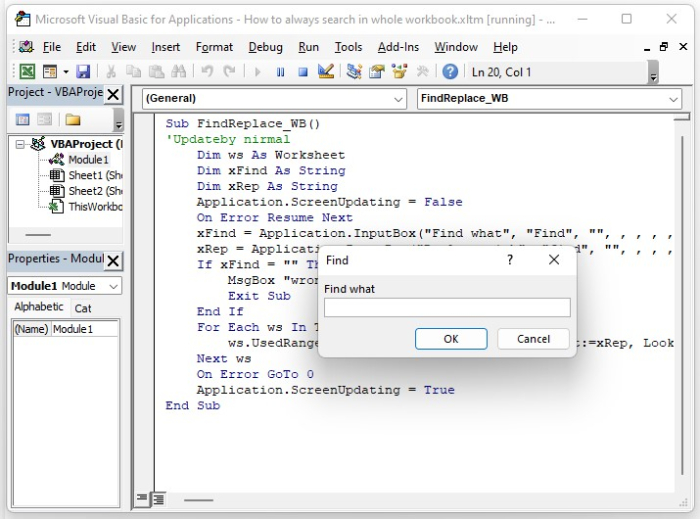
我们可以利用这个弹出窗口找到并替换整个工作簿,在文本框中输入单词,然后点击 “确定”。
结论
在本教程中,我们用一个简单的例子来演示如何在Excel中搜索整个工作簿,以突出某一组数据。
 极客教程
极客教程