Excel 始终显示数据验证列表的箭头
当我们在Excel中使用下拉列表时,只有当我们点击列表中的任何单元格时,下拉列表的箭头标记才会出现。当我们在一列中使用多个下拉列表时,这就产生了一个问题。我们可以通过给Excel中的单元格添加一个持久的箭头标记来解决这个问题。本教程将帮助你了解我们如何在Excel中显示数据验证列表的箭头。
在Excel中显示数据验证列表的箭头
在这里,我们将首先使用数据验证列表,然后在列表旁边的单元格中插入一个箭头符号。让我们看看在Excel的下拉列表中添加一个箭头的简单过程,具体方法如下所述。
第1步
考虑到Excel表格中的数据与下图所示的数据相似。
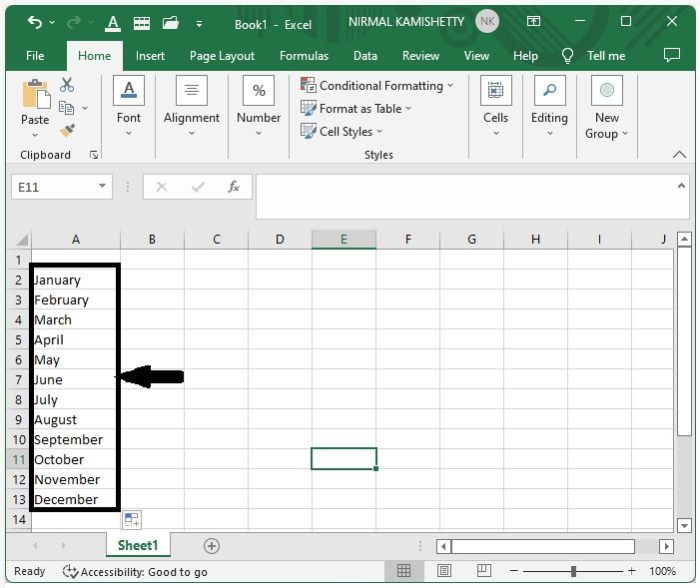
为了以更简单的方式完成我们的任务,保持第一个单元格为空。
现在要创建数据验证列表,在Excel功能区的数据下点击数据验证,然后在列表中选择允许,并选择所有的单元格作为来源,然后点击确定,创建如下图所示的列表。
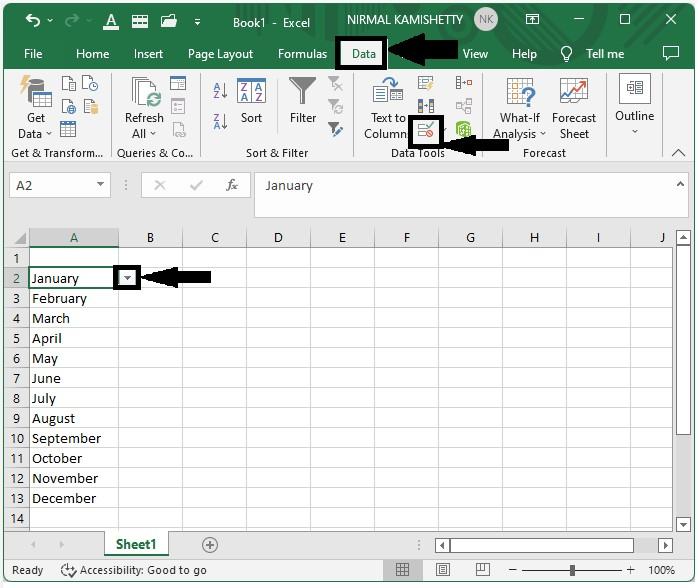
第2步
点击下拉列表顶部单元格的右侧,然后选择插入,再选择符号,从下拉列表中选择翅膀下的箭头标记,如下图所示,然后点击插入,关闭弹出窗口。
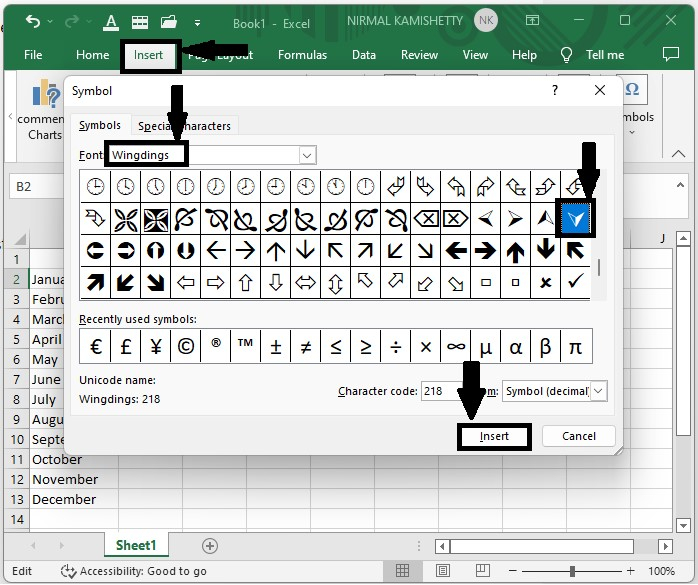
第3步
现在,调整出现箭头标记的单元格的大小,使其等于下拉列表显示的箭头标记,然后通过点击Excel功能区中 “主页 “下的字体选择灰色,如下图所示。
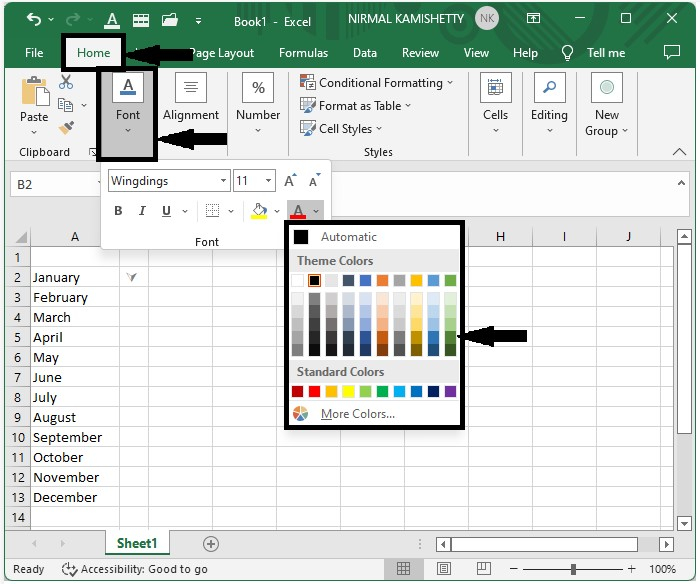
然后,我们的最终结果将类似于下面显示的图像。
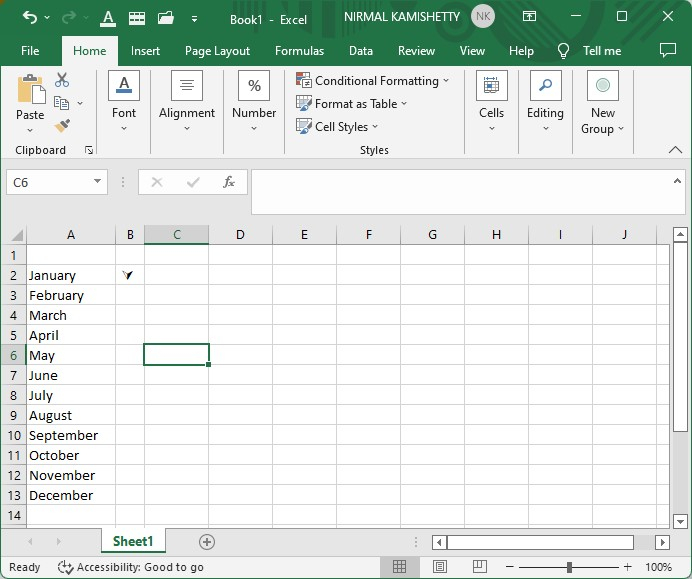
结论
在本教程中,我们用一个简单的例子来演示如何在Excel中为数据验证列表始终显示一个箭头,以突出一组特定的数据。
 极客教程
极客教程