Docker Toolbox
在前几章中,我们已经看到了在Windows上安装Docker工具箱。Docker工具箱是专门开发的,可以在Windows和MacOS上运行Docker容器。Windows上的工具箱网站是 https://docs.docker.com/docker-for-windows/
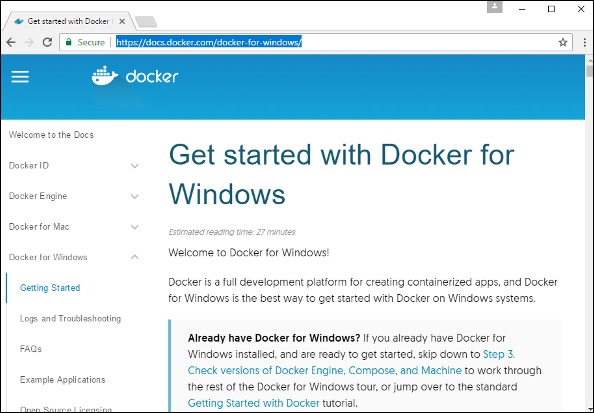
对于 Windows,您需要具备启用了 Hyper-V 的 Windows 10 或 Windows Server 2016。
该工具箱包括以下组件:
- Docker 引擎 - 用作运行 Docker 容器的基本引擎或 Docker 守护程序。
-
Docker Machine - 用于运行 Docker 机器命令。
-
Docker Compose - 用于运行 Docker Compose 命令。
-
Kinematic - 这是为 Windows 和 Mac OS 构建的 Docker 图形界面。
-
Oracle virtualbox
现在让我们讨论使用 Docker 工具箱可以进行的不同类型的活动。
在 Powershell 中运行
在 Windows 10 上使用 Docker 工具箱,您现在可以在 powershell 上运行 Docker 命令。如果您在 Windows 上打开 powershell 并键入 Docker version 命令,您将获得有关已安装的 Docker 版本的所有必需详细信息。
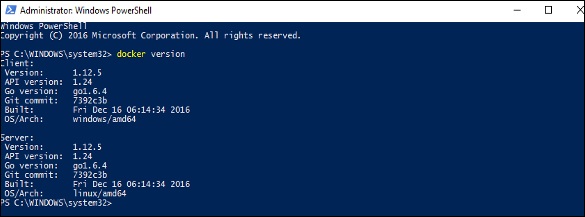
拉取镜像和运行容器
你现在也可以在PowerShell中像在Linux中一样从Docker Hub拉取镜像并运行容器。以下示例将简要展示下载Ubuntu镜像和基于该镜像运行容器的过程。
第一步是使用Docker的 pull 命令从Docker Hub拉取Ubuntu镜像。
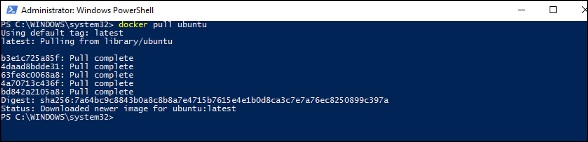
下一步是使用以下 run 命令运行Docker镜像 –
docker run –it ubuntu /bin/bash
你会注意到这个命令和在Linux中的一样。
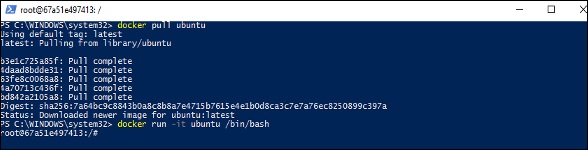
Kitematic
这是Windows上与Docker相当的GUI。要打开此GUI,请转到任务栏上的Docker图标,右键单击并选择打开Kitematic。
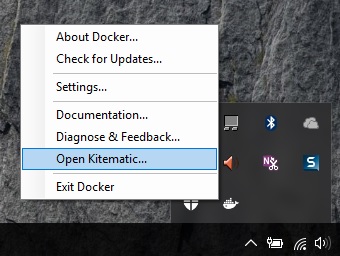
它将提示您下载Kitematic GUI。下载完成后,解压文件。其中会有一个名为 Kitematic.exe 的文件。双击该exe文件以打开GUI界面。
然后,您将被要求通过GUI登录Docker Hub。只需输入所需的用户名和密码,然后点击登录按钮。
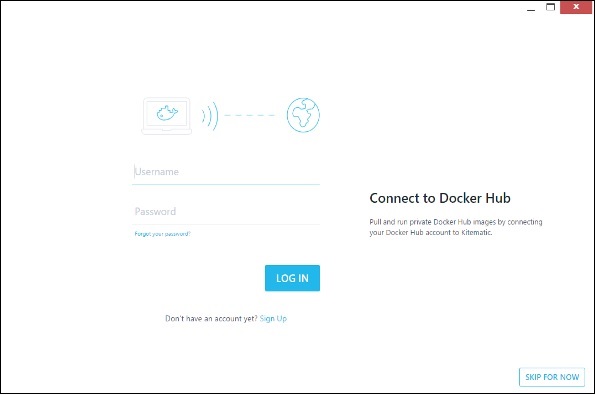
登录后,您将能够在界面的左侧看到系统上下载的所有图片。
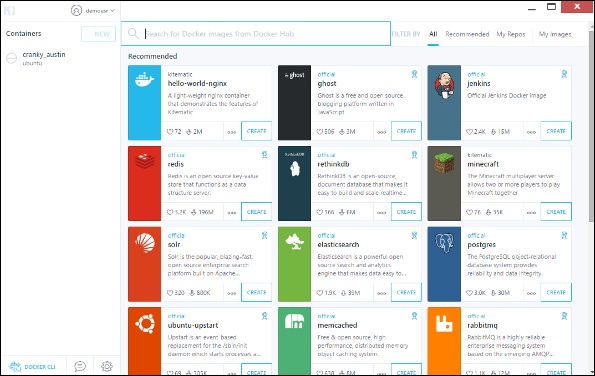
在右侧,您将找到Docker Hub上所有可用的图片。
让我们以一个例子来了解如何使用Kitematic从Docker Hub下载Node图像。
步骤1 - 在搜索条件中输入node关键字。
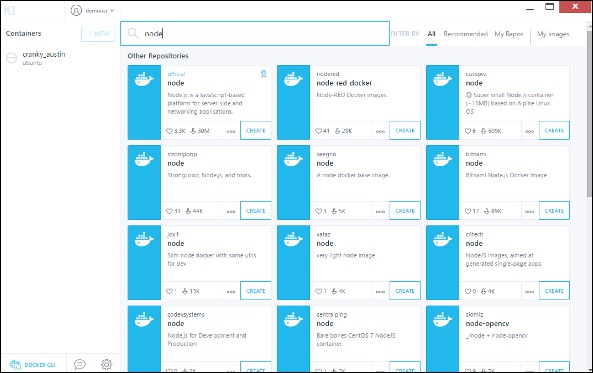
步骤2 - 在官方的节点图像上点击 创建 按钮。然后你将会看到图像正在下载。
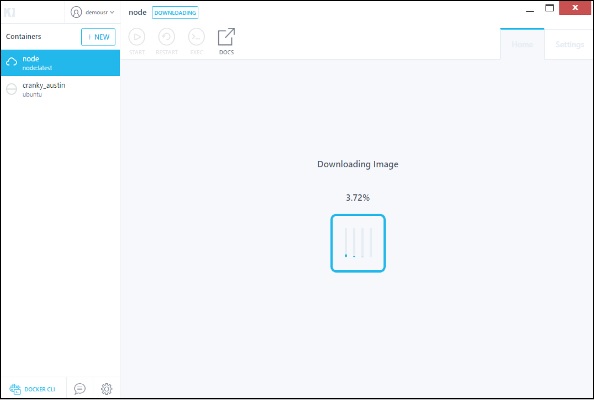
一旦图像下载完成,它将开始运行Node容器。
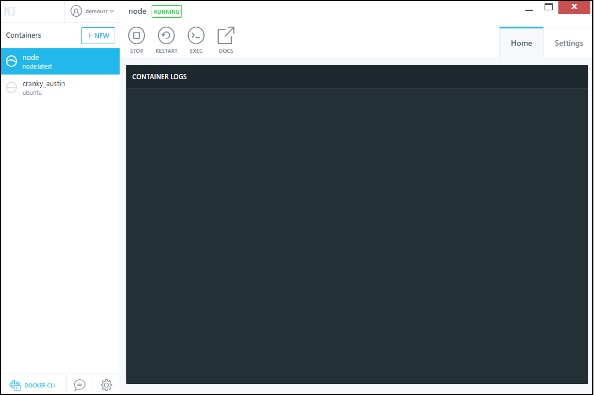
步骤3 − 如果您进入 设置 选项卡,可以进一步钻取到其他设置选项,如下所示。
- 常规设置 − 在此选项卡中,您可以为容器命名、更改路径设置并删除容器。
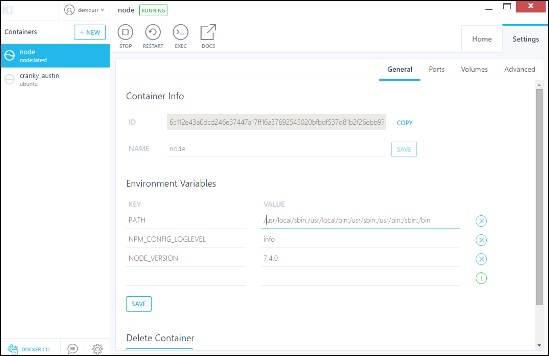
- 端口 − 在这里,您可以查看不同的端口映射。如果您想的话,可以创建自己的端口映射。
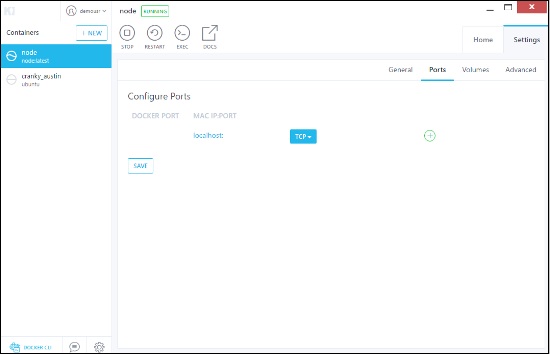
- 卷 - 在这里您可以查看不同的卷映射。
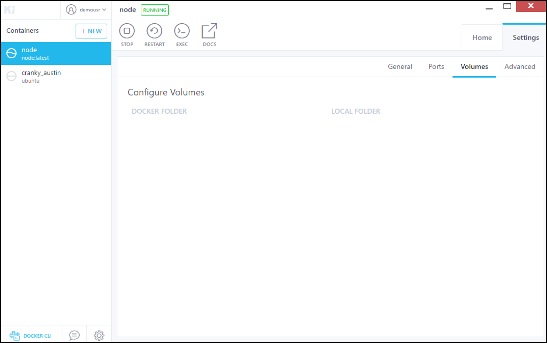
- Advanced − 它包含了容器的高级设置。
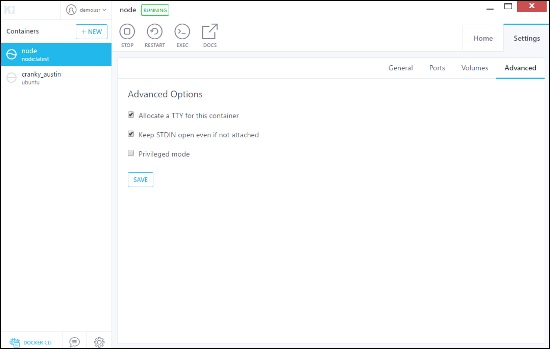
 极客教程
极客教程