Docker 安装
让我们逐个产品进行安装。
Docker for Windows
下载完安装程序后,双击它以启动安装程序,然后按照以下步骤进行操作。
步骤1 - 点击同意条款,然后点击安装按钮继续安装。
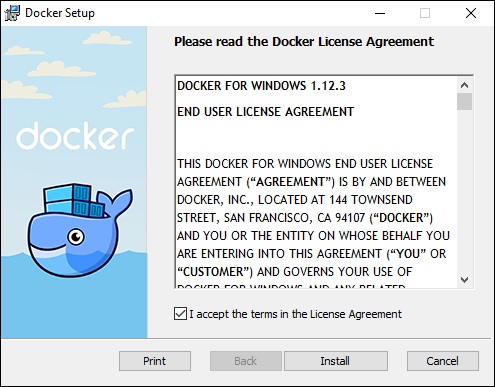
步骤2 − 完成后,点击“完成”按钮以完成安装。
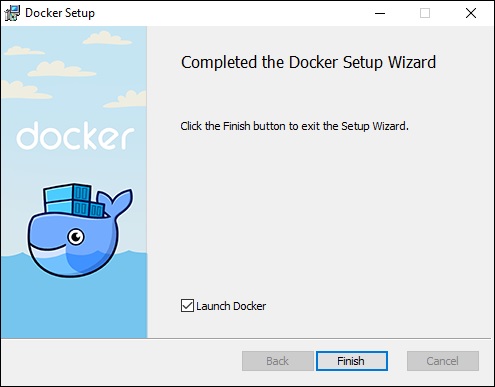
Docker 工具箱
下载安装程序后,双击它以启动安装程序,然后按照下面给出的步骤进行操作。
步骤1 − 在启动屏幕上点击下一步按钮。
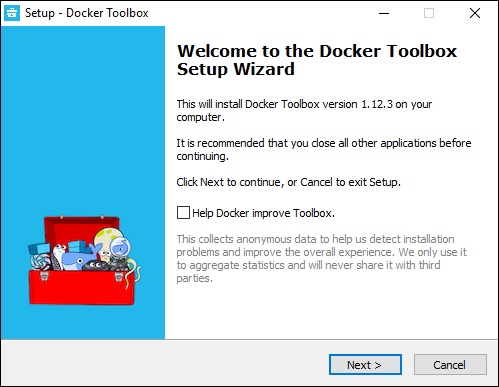
步骤2 − 在下一个屏幕上保留默认位置,并点击“下一步”按钮。

步骤3 - 保留默认组件,然后点击“下一步”按钮继续。
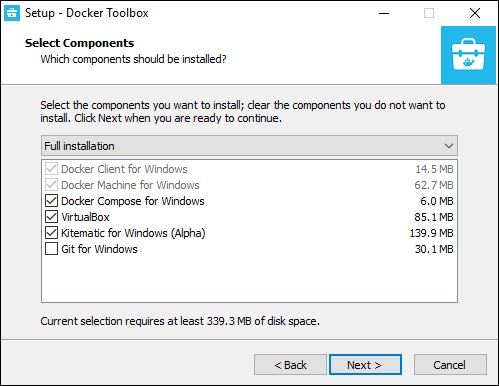
步骤4 - 保持附加任务不变,然后点击“下一步”按钮。
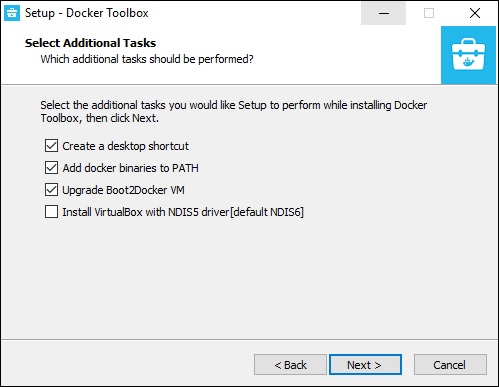
步骤5 − 在最后一个屏幕上,点击安装按钮。
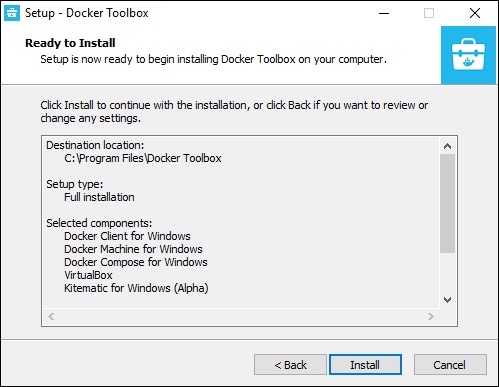
使用Docker Toolbox工作
现在让我们看看如何使用Docker Toolbox在Windows上工作。第一步是启动Docker Toolbox应用程序,该应用程序的快捷方式在安装Docker Toolbox时创建在桌面上。

接下来,当Docker Toolbox启动时,您将看到正在进行的配置。
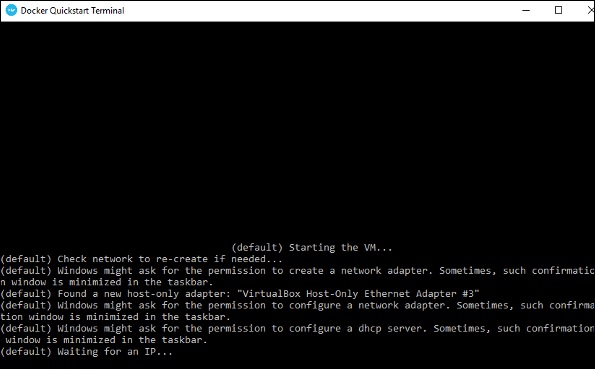
完成后,您将看到已配置和启动的Docker。您将获得一个Docker的交互式shell。
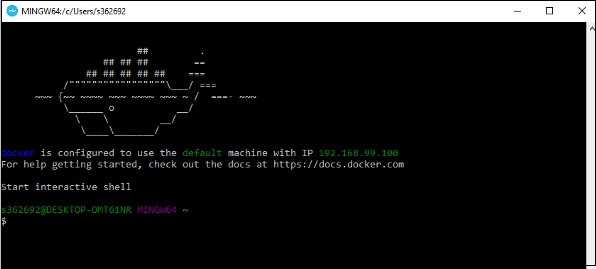
测试Docker是否正常运行,我们可以使用Docker的 run命令 来下载和运行一个简单的 HelloWorld Docker容器。
Docker的 run命令 的工作原理如下:
docker run
此命令用于在Docker容器中运行命令。
语法
docker run image
选项
- Image - 这是用于运行容器的图像的名称。
返回值
输出将在所需的容器中运行命令。
示例
sudo docker run hello-world
这个命令会下载 hello-world 镜像,如果它不存在的话,并将 hello-world 作为容器运行。
输出
当我们运行以上命令时,我们将得到以下结果−
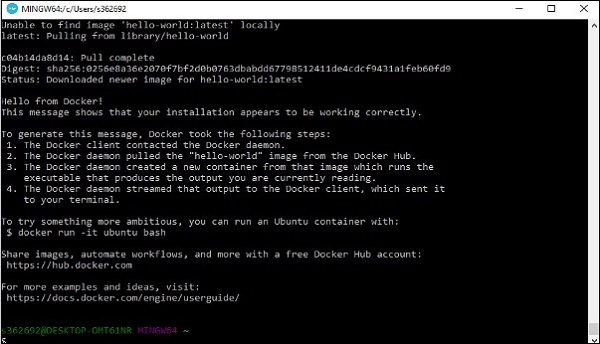
Docker run –it ubuntu bash
这里你告诉Docker通过 -it 选项以交互模式运行命令。
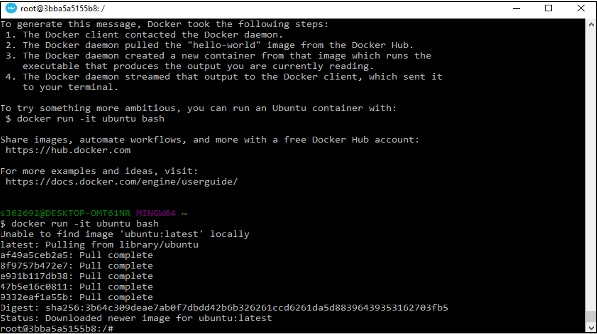
在输出中,您可以看到Ubuntu映像已被下载和运行,然后您将以root用户身份登录到Ubuntu容器中。
 极客教程
极客教程