WordPress 主机转移
在这一章中,我们将学习如何将WordPress转移到新的主机平台。
这里,我们使用Hostinger网页托管来将WordPress网站转移到另一个主机。
只需按照以下简单步骤将您的WordPress网站转移到另一个主机。
步骤(1) - 备份WordPress文件并导出数据库。我们将在下一章详细讨论此事项:WordPress – 备份与恢复
步骤(2) - 登录您的cPanel并点击 MySQL数据库 ,如下图所示。
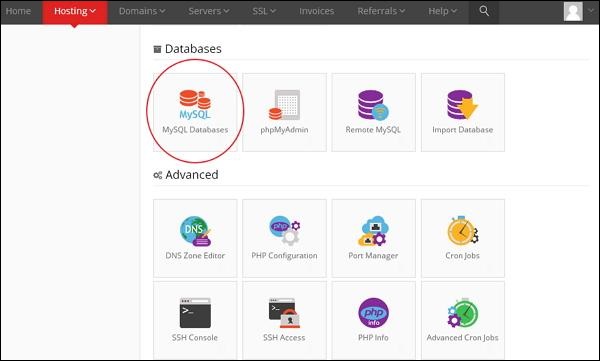
步骤(3) − 根据以下屏幕显示的步骤创建一个新的数据库和MySQL用户。该页面包含以下字段−
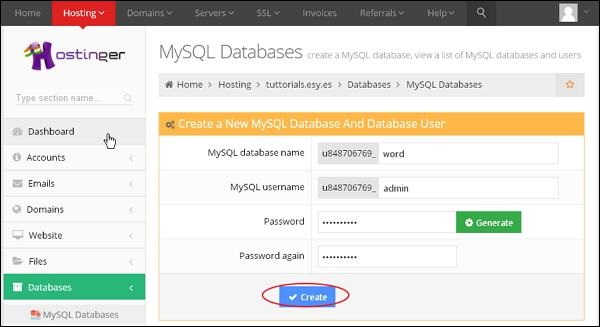
- MySQL数据库名称 - 输入您的数据库名称。
-
MySQL用户名 - 输入您的用户名。
-
密码 - 设置您的数据库密码。
-
再次输入密码 - 再次设置与前一个密码相同以进行身份验证。
填写所有字段后,点击 创建 按钮。
步骤(4) - 您可以在下面的屏幕中查看您创建的 MySQL数据库、用户 和 主机 。
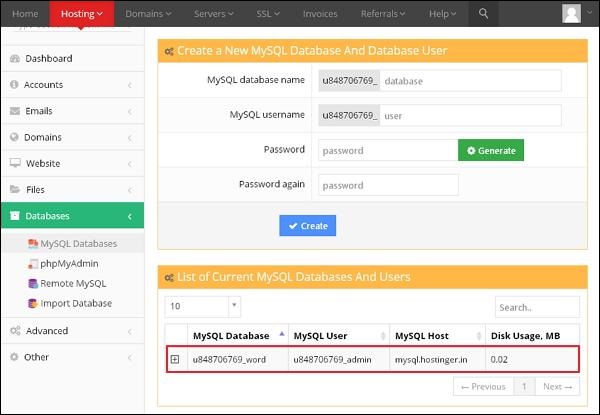
步骤(5) − 点击“+”符号。
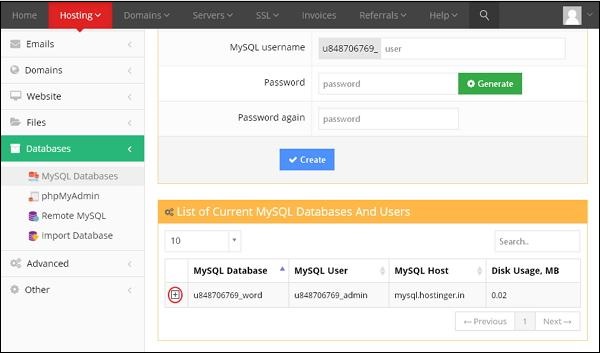
步骤(6) - 点击 phpMyAdmin 。
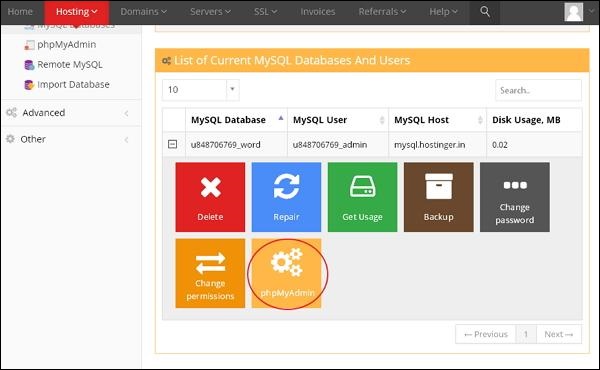
步骤(7) − 点击 导入 选项卡,位于phpMyAdmin页面上。
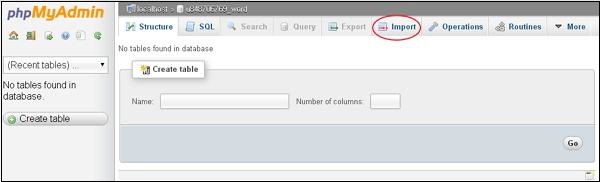
步骤(8)− 单击 选择文件 按钮从您的系统中选择备份文件,然后单击 Go 按钮。
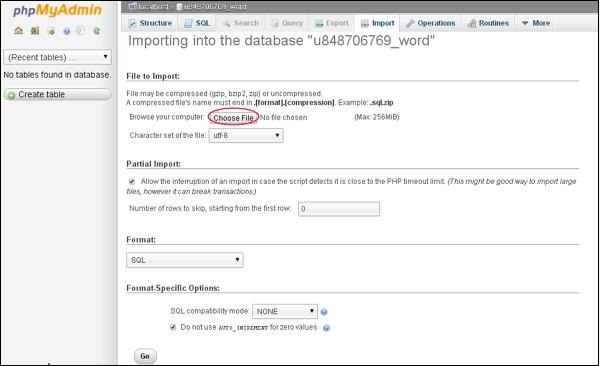
步骤(9) − 您可以查看如下屏幕中显示的已上传数据库的表格。
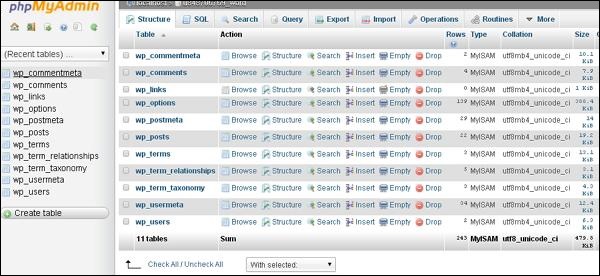
步骤(10) − 根据第 WordPress – 备份和恢复 章节中的示例,使用文件传输协议(FileZilla)上传您的WordPress文件。
步骤(11) − 根据第 WordPress – 备份和恢复 章节中的示例,在wp-config.php文件中进行编辑。
步骤(12) − 在“hostinger”网站部分中,点击 自动安装程序 。
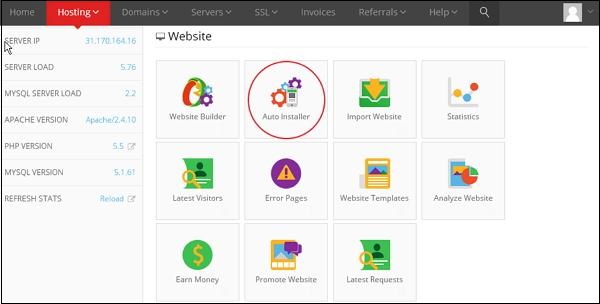
步骤(13) − 您可以查看WordPress上传的文件。点击以下屏幕中显示的URL链接。
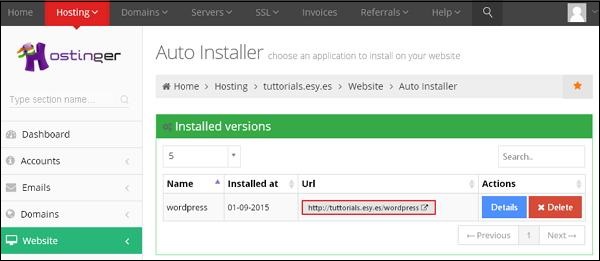
步骤(14) − 您可以查看WordPress的登录页面。
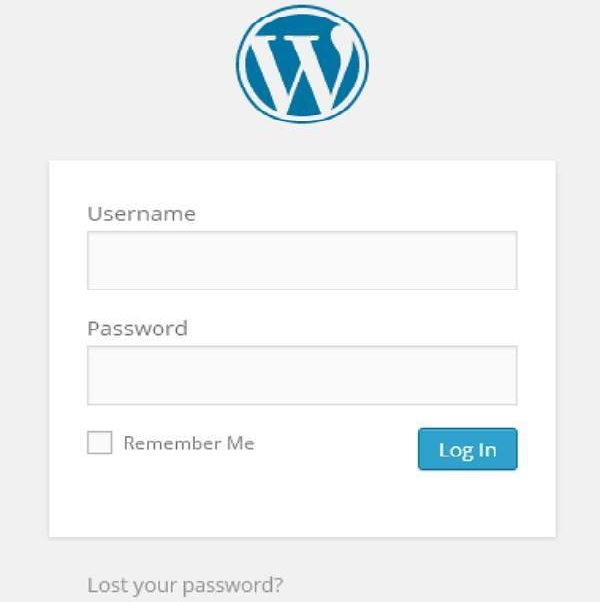
 极客教程
极客教程