Vim – 个性化
我们可以根据需要个性化 Vim。本节将讨论以下内容:
- 配置文件
- 更改字体
- 更改配色方案
- 突出显示
- 状态行
配置文件
对于 Vim,配置文件可以在用户级别或全局级别上。用户特定设置将存储在用户级别文件中,而全局设置将存储在全局级别文件中。
Vimrc文件
全局vimrc
要在编辑器中查找全局vimrc文件,请执行以下命令
:echo $VIM
或
:echo \%VIM\%
在Linux上,该文件位于/usr/share/vim目录下,而在Window上,它将位于C:\Program Files\Vim文件夹下。
本地vimrc
本地vimrc将位于用户的主目录下。例如,在Linux上,它将位于/home/<USER>目录下,而在Windows上,它将位于C:\Documents and Setting\
请注意,在Windows上,文件名将是_vimrc,而在Linux上,它将是.vimrc。
Gvimrc
全局gvimrc
在Linux上,该文件位于/usr/share/gvim目录下,而在Window上,它将位于C:\Program Files\Vim文件夹下。
本地gvimrc
本地gvimrc将位于用户的主目录下。例如,在Linux上,它将位于/home/<USER>目录下,而在Windows上,它将位于C:\Documents and Setting)\
请注意,在Windows上,文件名将是_gvimrc,而在Linux上,它将是55.gvimrc。
exrc
exrc文件用于向后兼容。如果vimrc或gvimrc文件存在,则忽略这些文件。
全局exrc
在Linux上,该文件位于/usr/share/vim目录下,而在Window上,它将位于C:\Program Files\Vim文件夹下。
本地exrc
本地exrc将位于用户的主目录下。例如,在Linux上,它将位于/home/<USER>目录下,而在Windows上,它将位于C:\Documents and Setting\
更改字体
要更改字体,请在gVim中执行以下命令:
:set guifont = courier
上面的命令将把字体更改为courier。
更改配色方案
要更改配色方案,执行以下命令:
:colorscheme <tab>
当按下tab字符时,它将显示Vim可用的配色方案。
突出显示
在某些列后突出显示字符
执行以下命令以突出显示大于73的列−
:match ErrorMsg /\%>73v.\+/
下图显示了此内容。
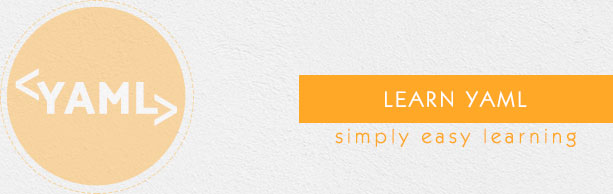
以下是此命令的说明−
| 序号 | 命令和说明 |
|---|---|
| 1 | \% > 匹配列之后 |
| 2 | 73 这是列号 |
| 3 | V 只适用于虚拟列 |
| 4 | .\+ 匹配一个或多个字符 |
添加行号
要添加行号,请执行以下命令−
:set number
要禁用此内容,请执行以下命令−
:set nonumber
设置数字宽度
要设置数字宽度,请执行以下命令−
:set numberwidth = <num>
拼写检查
要启用拼写检查,请执行以下命令−
:set spell
要设置拼写语言,请执行以下命令−
:set spelllang = <language>
例如,要设置德语,请使用以下命令−
:set spelllang = de
缩写
使用缩写,我们可以为长字符串创建快捷方式。例如,下面的命令创建了一个名为“quick”的缩写。
:abbr quick the quick brown fox
如果您键入“quick”并按tab键,则它将被替换为“the quick brown fox”字符串。
我们可以使用此功能来纠正某些打字错误。例如,下面的命令将执行此操作−
:abr teh the
状态行
状态行显示在编辑器底部。要启用状态行,请执行以下命令−
:set laststatus = 2
要在当前会话中删除此内容,请执行以下命令−
:set laststatus = 0
 极客教程
极客教程