Vim – 使用Vim作为IDE
我们可以配置Vim将其用作IDE。在本节中,我们将讨论以下内容
- 语法高亮
- 智能缩进
- 跳转
- 执行Shell命令
- 配置ctags和csope
- 自动完成和自动建议
语法高亮
语法高亮是IDE的重要功能之一。要启用语法高亮,请使用-
:syntax on
例如,下面的图片显示了C代码的语法高亮 –
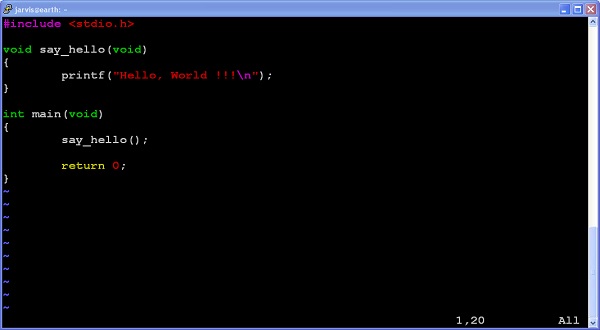
要禁用语法高亮,请使用 –
:syntax off
当禁用语法高亮时,它将显示以下输出 –
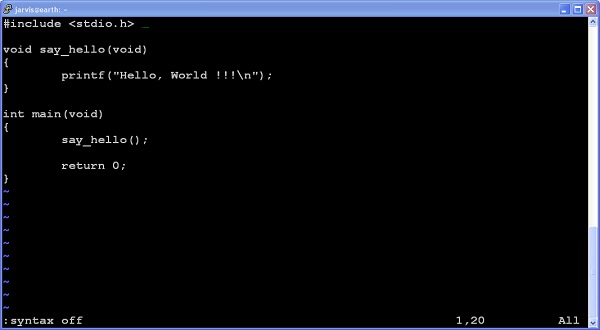
智能缩进
要执行自动和智能缩进,请使用以下命令 –
:set autoindent
:set smartindent
除此之外,您可以使用以下命令自动缩进C代码 –
:set cindent
跳转
如果您正在使用使用花括号将多个语句组合起来的编程语言,则百分号键将成为您的好朋友。此键将快速跳转到花括号的起始和终止位置。
例如,您在第11行,并执行%命令,它将将光标移动到第4行。下面的图像显示了此 –
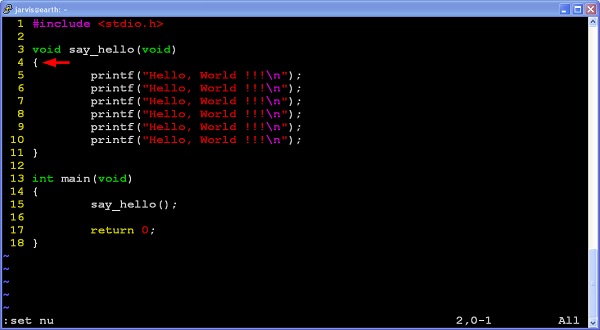
执行Shell命令
要从Vim编辑器中执行单个命令,用户需要 –
:!<command>
例如,要执行pwd命令,请使用以下语法 –
:!pwd
但是,如果您要执行多个Shell命令,则执行以下命令 –
:shell
以上命令将为您提供终端访问权限,您可以在其中执行多个命令。完成后,只需键入退出命令即可返回Vim会话。
配置ctags和cscope
ctags和csope的组合提供了许多有用的功能,例如转到函数定义,转到函数声明,查找函数调用,搜索文件等。执行以下步骤来配置这些工具 –
- 使用以下命令生成标记 –
$ ctags <file>
该命令将生成名为tags的新文件
- 使用以下命令为vim提供标签文件 –
:set tags = tag
- 现在将光标移到函数名下,按Ctrl +]跳转到函数定义。
- 使用Ctrl + t返回到先前的位置。
要安装和配置cscope,请执行以下步骤 –
- 安装cscope
$ sudo apt-get install cscope
- 生成cscope并启动主窗口
$ cscope –R
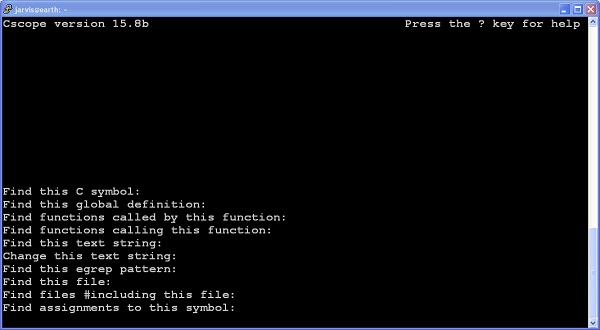
* 使用Ctrl + d关闭cscope窗口
自动完成和自动建议
我们可以使用以下命令进行自动完成 –
| 编号 | 命令和描述 |
|---|---|
| 1 | Ctrl + x Ctrl + N 单词完成 |
| 2 | Ctrl + x Ctrl + L 行完成 |
| 3 | Ctrl + x Ctrl + F 文件名完成 |
请注意,我们必须在插入模式下使用这些命令。
 极客教程
极客教程