SolidWorks中的“冻结”命令
如果你在处理庞大、复杂装配体的SolidWorks工程时遇到了长时间的重新构建,或者更糟糕的是由于重组零部件或整个装配体而导致的一系列不必要的升级,那么好消息是,SolidWorks提供了一个称为“冻结栏”的功能,可以解决这两个问题。
首先,您需要检查冻结栏是否在您的PC上打开。通过点击窗口顶部保存按钮旁边的齿轮图标或从菜单中选择工具选项,进入选项窗口。确保在“系统设置”选项卡下的“通用”页面中的选择框中选中了“启用冻结栏”。
现在,当您打开一个零件文件时,您的特征树应该有一个黄色的栏在顶部。这是您的冻结栏。
现在,可以将其投放到您的特征树中。现在,所有位于其上方的特征将被“冻结”。特征旁边的锁定图标将表明这一点,并且特征冻结将应用于所有零件配置。
在上面显示的示例中,不再重建任何在Cut-Extrude5上方的特征。无论它们是修改的装配体中其他部件的引用,还是其他部件中的特征,只要在这个阶段放置了冻结栏,它们就会保留其当前状态。
当你在制作单个装配件时,使用这个工具的最佳时机就是在你达到你不想特征改变的时候。另外,需要在满意的装配阶段后打开每个单独的零件文件并设置冻结栏,这可能需要花费大量时间,特别是当处理庞大、复杂的装配件时。
如果你在装配件中参照了另一个零部件,然后在引用的零部件内部修改了自己的零部件,然后冻结了该特征,那么你会注意到冻结部件旁边有一个重建图标。
即使你重建了整个装配,这个符号也不会消失,因为冻结的组件没有被更新以反映这些变化。如果访问冻结部件,当移除冻结栏并重建组件时,有可能在受更新影响的特征旁边看到重建图标。
无论是为了避免繁琐的重新构建,还是误操作和错误,冻结栏是一个可以帮助你节省时间和减轻压力的SolidWorks工具。
使用冻结栏
到“系统设置”>“通用”中,选择“激活冻结栏”复选框,即可激活冻结栏。
SOLIDWORKS的系统设置:启用冻结栏
在激活以后,冻结栏是在“特征管理器设计树”中,在水平的黄色线条之后。将冻结栏拖到设计树上的特征下方即可将其冻结。
在SOLIDWORKS中使用冻结栏
冻结栏已经冻结了其上方的所有特征,这些特征现在不能被更改,也不会在组件重建时被重建。将冻结栏拖到“特征管理器设计树”的底部可以大大减少重建时间。
对于包含具有被冻结特征和这些特征零件图纸的装配件,性能也会得到提高。
性能评估工具可用于在特征被冻结前后比较重建时间。
SOLIDWORKS 性能分析冻结栏
在您冻结一个特性时,SOLIDWORKS 必须首先重建该特性以包含该功能。如果一个部件包含多个配置,则会弹出对话框要求您重建所有配置。
SOLIDWORKS 的更新所有配置对话框
更改每个配置
通常建议更新所有设置,以避免以后必须在它们之间切换。如果以后激活不同的配置,将导致完全重建,包括最近冻结的特性,如果要仅重建活动配置。
通过右键单击 Freeze 栏并选择 Freeze 栏快捷菜单中的“更新所有配置”,可以随时更改所有配置。 Freeze 栏在所有配置中的 FeatureManager 设计树中的位置相同,就像 Rollback 栏一样。
SOLIDWORKS Freeze Bar 快捷菜单的 Update All Configurations 选项
如果被设计表或方程控制的冻结特性包含对已更改的装配或组件的外部引用或两者都有,则可能会过时。过时的冻结特征旁边将出现重建图标,指示它们需要升级。
冻结特性更新
要做到这一点,只需右键单击 Freeze 栏以查看快捷菜单,然后选择“更新冻结特性”。这将重建过时特性的父级和子级特性。如果 SOLIDWORKS 决定您树下方的任何特征已更改,则也可以重建这些特征。
使用冻结栏
转到“系统设置”>“常规”,然后选择“激活 Freeze 栏”复选框。这将激活 Freeze 栏。
一旦激活 Freeze 栏,它将成为设计树顶部的水平黄线。只需将 Freeze 栏拖到设计树上的特征以下以冻结特征。
冻结栏已冻结其上方的所有特性。这些特性不能更改,并且在重建组件时不会重新构建。将冻结栏滚动到 FeatureManager 设计树的底部时,这会大大减少重建时间。
对于包含具有冻结特性和这些部件的图纸的装配,性能也会得到提高。可使用性能评估工具比较冻结特性前后的重建时间。
在您冻结一个特性时,SOLIDWORKS 必须首先重建该特性以包含该功能。如果一个部件包含多个配置,则会弹出对话框要求您重建所有配置。
SOLIDWORKS 冻结栏的示例
在此示例中,从 CommandManager 的 Evaluate 选项卡中打开特征统计信息,可以看到共有 83 个特征重建该部件文件,需要 2.70 秒。
无论进行哪些调整,在上图所示的示例中,切割-挤出 5 上方的特性都不会重新构建,即使它们是对更新装配中的另一个部件的引用,这些特性也会保持不变,直到 Freeze 栏重新定位到它们上方。
使用此工具的最佳时间是当您制作单个装配零件时。一旦达到不希望特性更改的阶段,即可使用冻结栏。
或者,在您的装配达到满意阶段后,您需要打开每个单独的部件文件并将冻结栏设置在所需位置。
冻结函数
树中的每个功能都可以通过右键单击进行选择,并选择“冻结”选项;这将在该功能后移动“冻结栏”。上述功能都将被冻结。已被冻结的功能无法进行修改或删除。
众多功能处于冻结状态(灰色并带有锁定符号),重建时间减少到仅为0.86秒。在具有重建密集型功能的模型中,这将节省时间。
取消冻结选项
如果要取消所有这些冻结的功能,只需将“冻结栏”拖到顶部或右键单击该栏本身。
由于它们与引用的组装在一起,已过时的冻结功能将显示重建指示器。冻结栏的右键单击菜单提供“更新冻结功能”的选项。过时的功能将被更新并作为结果放回冻结状态。
如果您正在处理庞大而复杂的组装,这可能需要很长时间。
如果您在参考另一个部分对您的部分进行了更改,将其冻结,并然后更改您参考的部分,则您会注意到您的冻结部分旁边有一个重建图标。
冻结的组件由于没有更新以反映更改,因此即使您重建组装,该符号也不会消失。
如果访问冻结部分时移除冻结栏并重建组件,则可能会出现将受更新影响的功能旁边的重建图标。
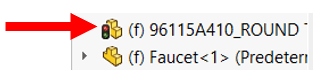
 极客教程
极客教程