SolidWorks中的命令行
可选的SolidWorks 2D模拟器插件复制了2D CAD软件命令行。 模拟器相当于SolidWorks的绘图工具,以下是其命令:
- 2D CAD绘图中的实体(POINT,LINE,ARC等)
- 其他制图工具(FILLET,CHAMFER,DIM等)
- 查看资源(PAN,VIEW,ZOOM)
- 实体属性(COLOR等)
- 信息(LIST等)
- 特征开发(EXTRUDE,REVOLVE)
- 系统工具(ALIGN,PLOT等)
在“工具”>“加载项”下选择SolidWorks 2D模拟器,您可以激活2D命令行模拟器。当您打开文档时,命令行会显示在屏幕底部。
单击“工具”>“加载项”,取消SolidWorks 2D模拟器复选框以禁用模拟器。
您可以在使用2D模拟器的SolidWorks文档中工作时选择显示或隐藏命令行。在“视图”下选择2D命令模拟器。当菜单项旁边有复选标记时,命令行将被显示。 点击“帮助”>“2D命令模拟器帮助”或输入命令行上的“帮助”,以获取2D命令行模拟器的帮助。
以下是修改SolidWorks环境的其他技术:
- 创建自己的键盘快捷方式
- 让快捷工具栏成为自己的
- 个性化菜单
- 个性化工具栏和工具
- 创建适用于工作流程的工具栏、菜单和SolidWorks资源选项卡。
- 创建和保存自己的宏。
- 设置选项
- 适应写作指南
建立线条
在绘图中创建线条,请使用“线条”命令。
要构建一条线或一组链接线:
- 选择“绘制”>“线条”(或键入“线条”)。
- 在图形区域中键入以下内容:
1.线段开始的地方。
2.线段结束的地方。
3.在此点指定以下线段,或只需按Enter键完成图片。
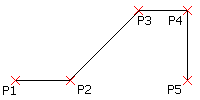
在链接线的一组中,每个线段都存在独立的状态。线条命令也可用于向已经存在的弧或线添加线。
撤销一条线段
- Windows:键入Undo或按Ctrl + Z。
- MacOS:指示Undo选项。
如何完成线条绘制
- 选择菜单中的“关闭”。
向已经存在的线或弧添加线段:
1.选择“绘制”>“线条”(或键入“线条”)。
2.输入密钥。
您创建的最后一条线或弧的末端是连续线的附加位置。
3.要指定添加的线段,请单击一个点,然后按Enter键。
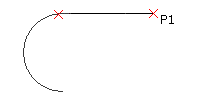
访问方式
- 命令:线条
- 在菜单中选择“绘制”>“线条”。
开发射线
从其起点始终沿一个方向走的线条称为射线。射线可用于创建网格或框架,从中可以构建绘图。
要构建一条射线或多条射线:
1.选择“射线”>“绘制”(或键入“射线”)。
2.在图形区域中设置以下内容:
1.射线的起点。
2.射线的第一动作。
3.按Enter键,以通过相同的起点使用不同的穿过点定义更多的射线。
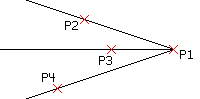
在您可以在打印之前关闭或冻结的不同层中,绘制射线。或者,在设计完成后,删除射线。
访问
命令:Ray
绘图 > 光线
创建无穷直线
无穷直线是由一个或多个建构线组成的集合,从一个起点开始,向两个方向不断延伸。
为了设计用于绘图建构的框架或网格,请利用无穷直线。
创建单个或多个无穷直线:
- 在绘图区域中选择绘制无穷直线(或键入无穷直线)。
- 在图形区域中设置以下内容:
- 无穷直线位于中央。
- 使用一个穿过点来确定初始无穷直线方向。
- 按 Enter 键使用不同的穿过点来确定相同起点处的更多无穷直线。
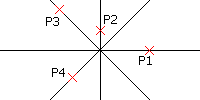
创建不同的图层使用无穷直线,您可以在打印之前将其关闭或冻结。或者,在绘图结束后,删除无穷直线。
水平无穷直线的创建方法:
- 在绘图区域中选择绘制无穷直线(或键入无穷直线)。
- 从菜单中选择水平。
- 在图形区域中输入以下内容:
- 一个标记点用于线的位置。
- 按 Enter 或多个点以构造平行水平线。
竖直无穷直线的创建方法:
- 在绘图区域中选择绘制无穷直线(或键入无穷直线)。
- 从菜单中选择垂直。
- 指定一个点来定义位于图形区域中的线的位置。
- 按 Enter 或多个点以构造平行垂直线。
- 无穷直线必须平行而且相互成角度。
在绘图区域中选择绘制无穷直线(或键入无穷直线):
- 指定角度选项。
- 通过键入角度,或使用参考选项选择一个参考对象,然后输入该实体的角度,来为指定的角度输入一个值。
- 无穷直线是与水平或给定对象相对的,以定义的角度出现。
- 指定一个点来定义位于图形区域中的线的位置。
- 按 Enter 或多个点以定义平行线。
可以使用顶点来生成平分无穷直线:
- 在绘图区域中选择绘制无穷直线(或键入无穷直线)。
- 给角度平分选项一些详细信息。
- 在图形区域中输入以下内容:
- 顶点位置定义点。
- 确定无穷直线初始角度的位置。
- 提供第二个角度的点,以确定平分顶点的无穷直线。
- 按 Enter 或多个点以定义更多的平分无穷直线。
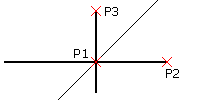
必须将无穷直线与其他线性实体偏移才能创建:
- 在绘图区域中选择绘制无穷直线(或键入无穷直线)。
- 输入“偏移”选项的值。
- 输入偏移长度。
- 图形区域:
- 选择一个带有线性源的实体。
- 指示无穷直线的位置。
- 按 Enter 键或重复第 4 步。
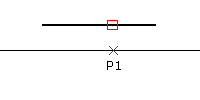
您可以使用指定位置选项,选择一个线性源实体,并在图形区域中单击一个点以确定偏移距离,而不需要进行步骤 3 和 4。
访问
无限线命令
在菜单上选择绘制 > 无限线
创建实体偏移
使用偏移命令可创建与线、2D多段线、圆、圆弧、椭圆、椭圆弧、样条线、射线和无限线平行的实体副本。所选实体的重复体距离原始对象一定距离。原始对象固定不动。
根据绘图实体的不同,偏移可能是以下内容之一:
- 线条:产生的副本按指定的偏移距离和方向前进。
- 圆、圆弧和椭圆:制作复印件,使用实体的中心作为起点进行缩放。圆和圆弧可形成半径小于或大于初始实体的半径。
构建实体偏移:
- 选择修改 > 偏移按钮(或键入偏移命令)。
- 输入源实体和目标实体之间的偏移量,或选择一种选项:
- 删除。放置实体的复制品后,原始实体将被移除。
-
距离。生成多个偏移。选择所需的实体边缘后,指定第一个距离和第二个点的具体信息。之后,您可以指定其它偏移。
-
目标图层。指示是否在当前图层或源图层上复制对象。
-
通过点。使用您描述的点来创建通过它的偏移实体。
-
间隙类型。
要填充偏移多段线中的任何潜在间隙,请提供间隙类型:
- 圆角。角处倒角,偏移距离等于倒角半径。
- 斜面。间隙斜壁,偏移距离等于源线性多段线段上与其关联的顶点之间的垂直距离。
- 自然。延伸线性多段线段的投影交点。
- 选择要偏移的对象。
- 在运行的偏移命令中撤消上次的操作,并继续使用撤消选项。
- 要完成命令,要么给出更多的偏移,要么选择退出选项。
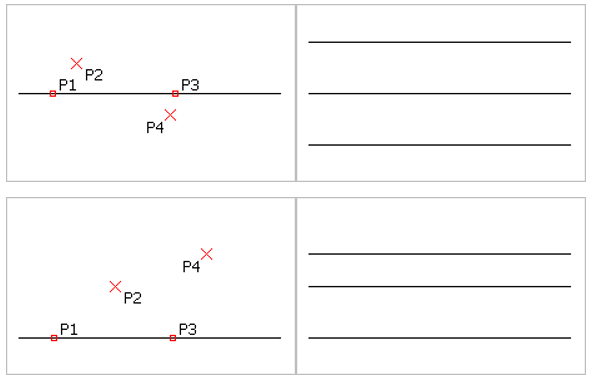
访问
- 命令:偏移
- 菜单上选择修改 > 偏移
实体副本
要复制绘图实体并将它们放置在特定位置,请使用复制命令。
复制的实体是所提供实体的精确副本,包含实体形状以及所有实体特征,如图层、线条颜色、线条样式和线条权重。
复制的实体可以选择强制置于当前活动图层。
您可以制作许多选择的副本。您还可以按线性模式制作一定数量的副本。有两种方法:
- 从基本点开始,在指定的位移处制作所需数量的副本。
- 制作所需数量的副本,等距离地分布在两个给定的点之间,并向指示方向移动。
制作线性或环形模式下的很多副本的有用工具是Pattern命令。
复制绘图实体的步骤:
- 通过修改菜单并选择“复制”(或输入Copy)。
- 在指定要复制的实体后键入回车。
- 给克隆一个源基点。
– 或 –
通过选择位移选项并输入X、Y和Z位移来提供复制的相对位置,例如3,5,5。如果只想在X和Y方向上进行复制,不必提及Z变化量,例如3,5。在指定此选项的位移后,程序结束。
- 设置一个目标位置,将复制品移动到该位置。
– 或 –
在指定目标位置之前,使用“Active Layer”选项将实体推到活动层中。在重置之前,该配置将保留当前应用程序会话。
- 您可以选择连续的目标点以制作其他拷贝。
拷贝将放置在需要的位置。如果多重复制导致意外结果,请选择“撤销”选项。
- 输入回车键以完成实体的复制。
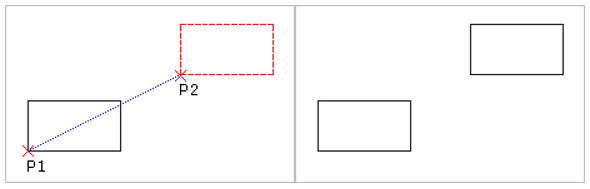
要确定重复实体与原始实体之间的间隔和方向,您必须提供一个基点(图中的P1)和一个目标点(P2)。不必在第一个实体上选择这些位置。
制作特定数量的线性副本模式:
- 通过修改菜单并选择“复制”(或输入Copy)。
- 在指定要复制的实体后键入回车。
- 给克隆一个源基点。
- 记录Pattern选项。
- 指示线性图案中有多少个副本。
- 告诉我们第二点的情况。位移向量由两个点定义。
为了指示线性模式中实体间距(d)和线性模式的方向,您提供一个基点(图中的P1)和第二个点(P2)。在预定距离上,模式的初始实体被生成(d)。位移向量决定了在给定项目的方向和距离(d)上放置进一步副本的位置。 - 输入回车键以完成实体的复制。
在两个点之间,制作特定数量的副本:
- 通过修改菜单并选择“复制”(或输入Copy)。
- 在指定要复制的实体后键入回车。
- 给克隆一个源基点。
- 记录Pattern选项。
- 指示线性图案中有多少个副本。
- 选择Fit选项。
- 告诉我们第二点的情况。位移向量由两个点定义。
- 基点(图中的P1)和第二个点(P2)指示了线性模式中初始实体和线性模式的最后实体之间的距离(d)以及其方向。在两个地点之间,实体被公平分配。
访问:
- 命令顺序:Copy
- 从菜单中复制。
瞬时实体
使用Move命令在不改变其大小或方向的情况下将绘制实体重新定位到坐标系统内。
移动实体:
- 选择修改(或键入移动)。
- 指定实体后,输入以确认您选择的一个或多个实体进行重新定位。
- 给实体一个基准点和目标位置,然后按给定距离移动它们。
或者,在提示处输入位移,然后输入X、Y和Z位移以指示重复项的相对位置。如果运动仅在X和Y轴上完成,则不要给出Z增量。
如图所示,实体将重新定位。
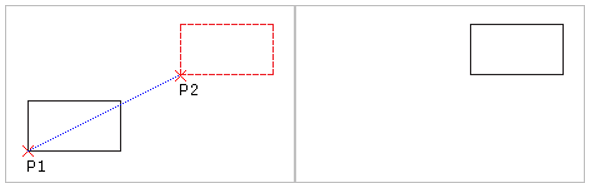
访问
- 命令:移动
- 菜单:更改 > 移动
- 上下文菜单:选择实体,然后在图形区域上使用鼠标右键单击移动。
 极客教程
极客教程