Python 环境配置,在你开始学习 Python 之前最重要的是——对,你要安装 Python 环境。许多初学者会纠结应该选择 2.x 版本还是 3.x 版本的问题,在我看来,世界变化的速度在变得更快,语言的更新速度速度亦然。没有什么理由让我们只停留在过去而不往前看。对于越来越普及、同时拥有诸多炫酷新特性的 Python 3.x,我们真的没有什么理由拒绝它。如果你理解了 life is short,you need Python 的苦衷,就更应该去选择这种「面向未来」的开发模式。
所以,我们的教材将以最新的 Python 3.x 版本为基础,请确保电脑上有对应版本。
在 Windows 上安装 Python
第一步
从 Python 的官方网站下载对应的Python 版本,地址是:https://www.python.org/downloads/
然后,运行下载的EXE安装包:
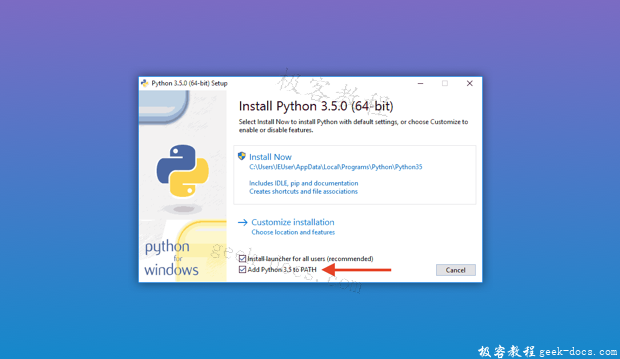
特别要注意勾上 Add Python 3.6 to PATH ,然后点 Install Now 可完成安装。默认会安装到 C:\Python36 目录下。
第二步
打开命令提示符窗口(方法是点击“开始”-“运行”- 输入:“cmd”),敲入 Python 后,会出现两种情况:
- 情况一:
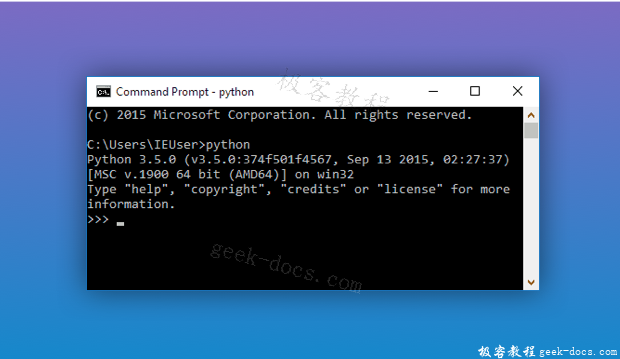
看到上面的画面,就说明 Python 安装成功!
你看到提示符 >>> 就表示我们已经在 Python 交互式环境中了,可以输入任何Python 代码,回车后会立刻得到执行结果。现在,关掉命令行窗口,就可以退出 Python 交互式环境。
情况二:得到一个错误:
‘Python’ 不是内部或外部命令,也不是可运行的程序或批处理文件。
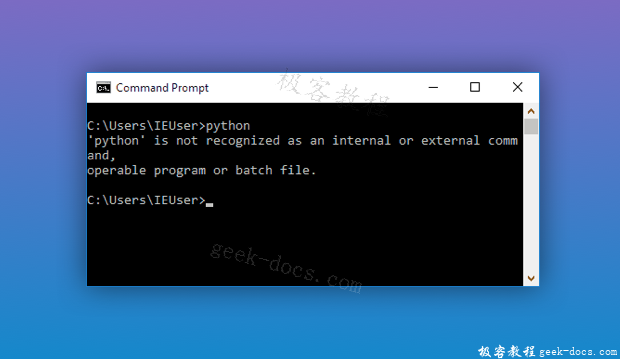
这是因为 Windows 会根据一个 Path 的环境变量设定的路径去查找 Python.exe,如果没找到,就会报错。如果在安装时漏掉了勾选 Add Python 3.6 to PATH ,那就要手动把 Python.exe 所在的路径添加到 Path 中。如果你不知道怎么修改环境变量,建议把 Python 安装程序重新运行一遍,务必记得勾上Add Python 3.6 to PATH。
在 Mac 上安装 Python
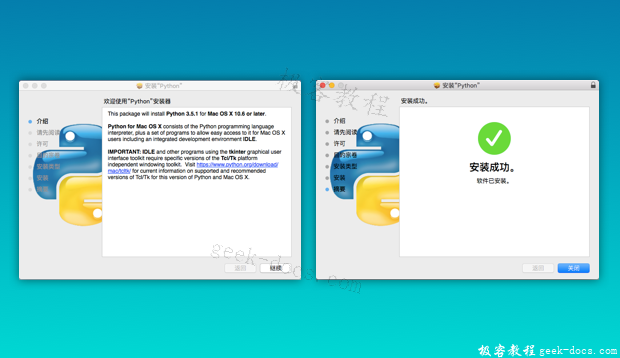
如果你正在使用 Mac,系统是 OS X 10.8~10.10,那么系统自带的 Python 版本是 2.7,需要安装最新的 Python 3.x。
第一步:
- 方法一:下载安装
从 Python 官网下载 Python 安装程序
然后只需要一直点击继续就可以安装成功了。 -
方法二: Homebrew 安装
如果安装了 Homebrew,直接通过命令brew install Python3安装即可。
第二步:
如果不放心,可以再检查一下。操作方法是打开终端,输入 Python3(不是输入 Python 3 ,也不是 Python )
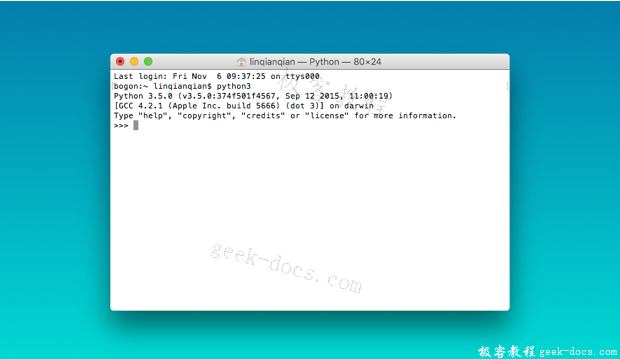
得到这样的结果,就说明安装成功了。
在 Linux 上安装 Python
一个好消息是,大多数 Linux 系统都内置了 Python 环境,比如 Ubuntu 从 13.04 版本之后,已经内置了 Python 2 和 Python 3 两个环境,完全够用,你不需要再折腾安装了。
如果你想检查一下 Python 版本,打开终端,输入:
python3 --version
就可以查看 Python 3 是什么版本的了。
如果你需要安装某个特定版本的 Python,在终端输入这一行就可以:
sudo apt-get install python3.6
其中的 3.6 可以换成你需要的版本。
 极客教程
极客教程