Postman – 模拟服务器
模拟服务器是一个虚拟的服务器,被创建出来模拟真实服务器的行为,以验证API及其响应。由于实际服务器的安全性问题,如果某些响应不可用于网络服务器上,则常常会使用它们。
模拟服务器的目的
创建Mock服务器的原因如下:
- 如果要在生产中使用的API仍在开发中,则创建Mock服务器。
- 如果我们想要避免在实时数据上发送请求,则使用Mock服务器。
模拟服务器的优点
Mock服务器的优点如下:
- 模拟真实的API功能并提供示例。
- 模拟服务可以添加到集合中。
- 使用模拟数据验证API。
- 在API发布实际使用之前识别错误和缺陷。
- 工程师们用它来为一个概念建立原型并向高级管理人员展示。
- 开发应用程序的前端时,开发人员应该有一些关于从真实服务器发送请求后应获得的响应特征的想法。这时Mock服务器可以派上用场。
模拟服务器的创建
按照以下步骤在Postman中创建模拟服务器:
步骤1 – 从Postman应用程序中单击新建图标。然后单击模拟服务器。
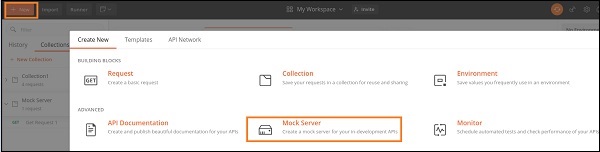
步骤2 – 从Method下拉列表中选择GET,输入请求路径/user/home,响应代码为200,并输入响应正文。然后单击下一步。
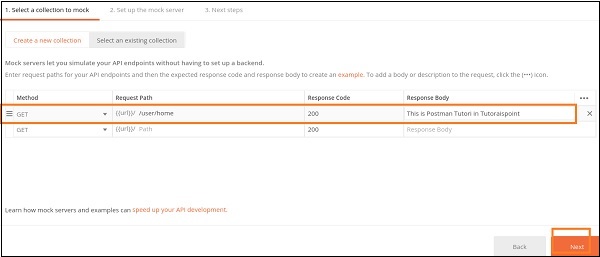
步骤3 – 输入模拟服务器名称,然后单击创建模拟服务器按钮。
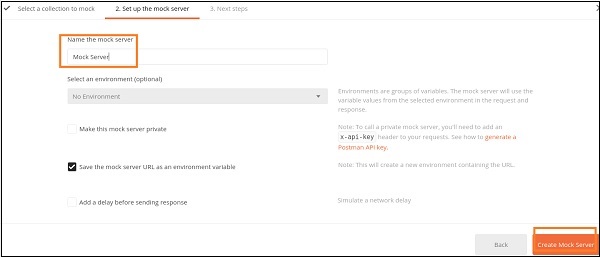
步骤4 – 创建Mock服务器并获得Mock URL。单击复制Mock URL按钮复制Mock链接,单击关闭按钮继续。
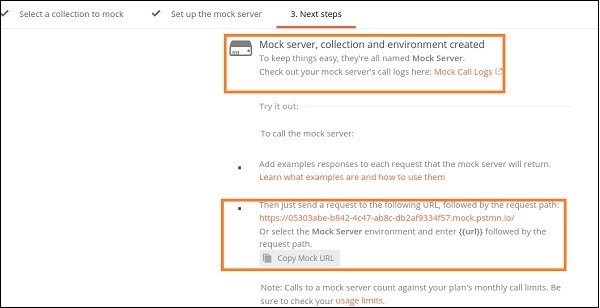
步骤5 – 从No Environment下拉列表中选择Mock Server作为环境,然后单击发送。获得的响应代码为200 OK,这意味着请求成功。同时,响应正文显示消息:“这是Tutorialspoint的Postman教程”,这与我们在第2步作为响应正文传递的相同。
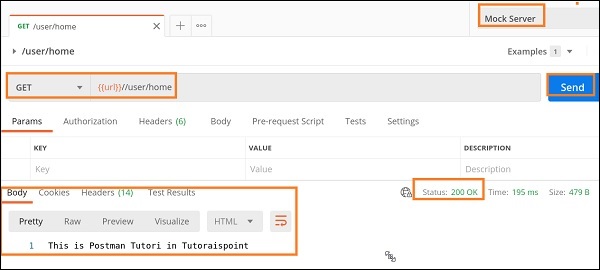
步骤6 – 单击屏幕右上角的眼睛图标以获取URL的值。
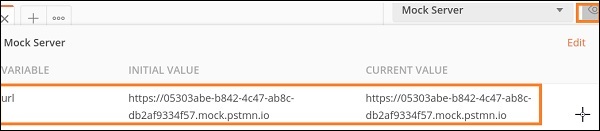
因此,包含请求路径/user/home的完整请求模拟URL为 – https://05303abe-b842-4c47-ab8c-db2af9334f57.mock.pstmn.io/user/home (在第5步的地址栏中表示为{{url}} / user / home)。我们在URL值的末尾添加了/user / home,因为我们在第2步中为Mock服务器设置了Request Path。
步骤7 – 我们看到响应正文为文本格式。我们也可以以JSON格式获取响应。要实现这一点,请从Save Response下拉列表中选择选项Save as example。

步骤8 – 提供示例名称并从响应正文部分选择JSON。
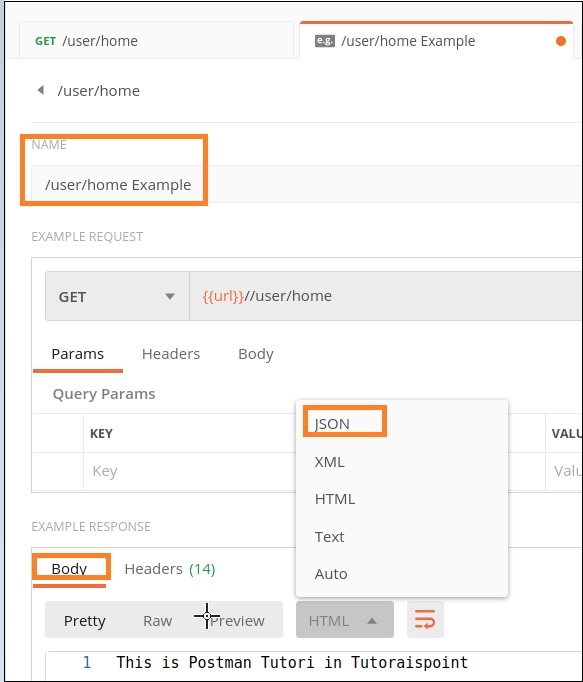
步骤9 – 在JSON格式中添加以下响应正文内容。然后单击保存示例。
{
"name":"Tutorialspoint",
"subject":"Postman"
}
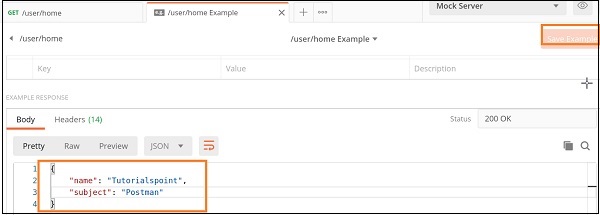
步骤10 – 最后,在同一端点上发送GET请求,我们将收到与示例请求相同的响应正文。下面的图像显示响应以HTML格式显示:
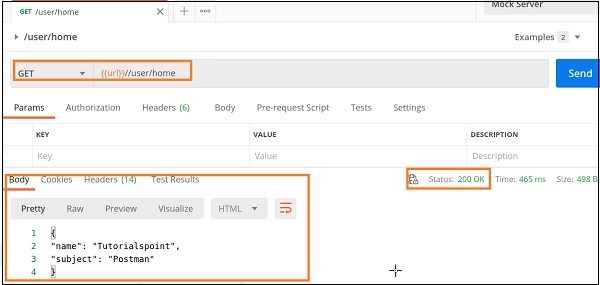
下面的图像显示响应以JSON格式被发送:
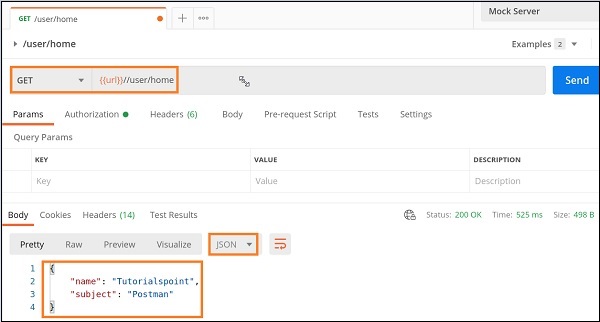
示例请求
按照以下步骤通过示例请求创建模拟服务器:
步骤1 – 创建一个集合并添加一个请求。
如何创建集合的详细信息在章节 – 创建Postman集合中进行了讨论。
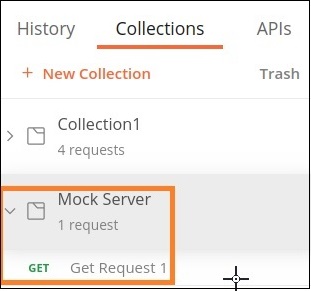
步骤2 – 添加端点https://postman-echo.com/get?test=123并发送GET请求。
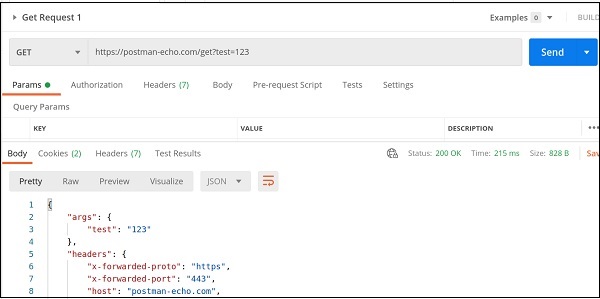
步骤3 – 从响应正文中,选择Save as Example选项。
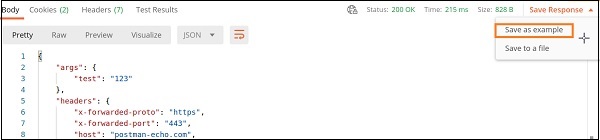
步骤4 – 给出一个示例名称,然后单击保存示例按钮。
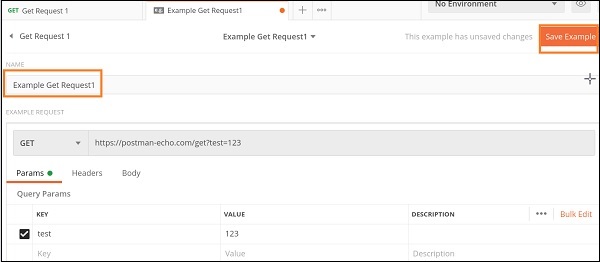
步骤5 – 单击Mock Server集合名称(我们已经创建了),然后单击Mock tab。其次,单击创建新的Mock服务器。
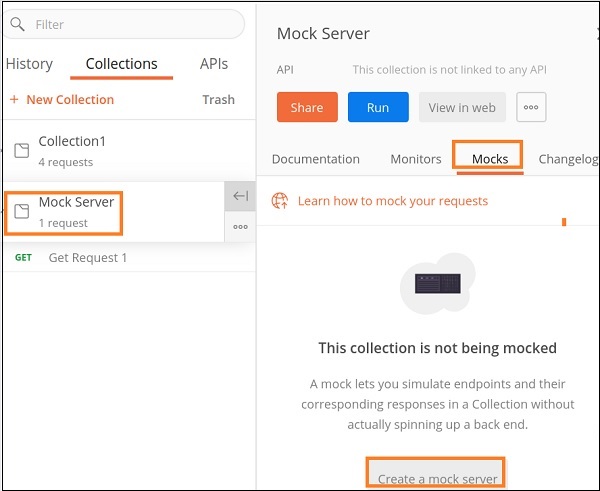
步骤6 – 创建模拟服务器弹出。提供一个名称,然后单击创建Mock服务器按钮。
注意 – 我们可以使Mock服务器成为私有或公共。要使Mock服务器成为私有的,我们必须选中复选框使此Mock服务器变为私有。然后,我们需要利用Postman API密钥。
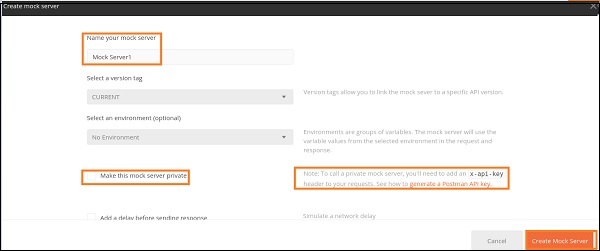
步骤7 – 展示消息 – Mock server created。此外,我们还将获得Mock URL。我们可以使用复制Mock URL按钮复制它。然后单击关闭
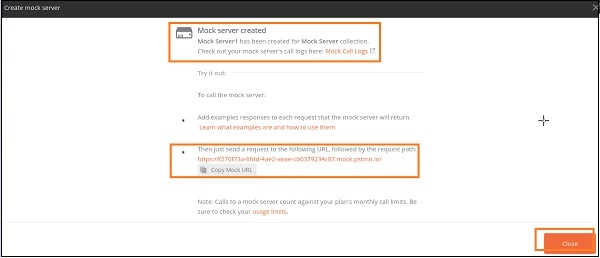
步骤8 – 我们创建的模拟服务器在集合侧边栏的Mock选项卡下得到了反映。单击相同的选项卡。
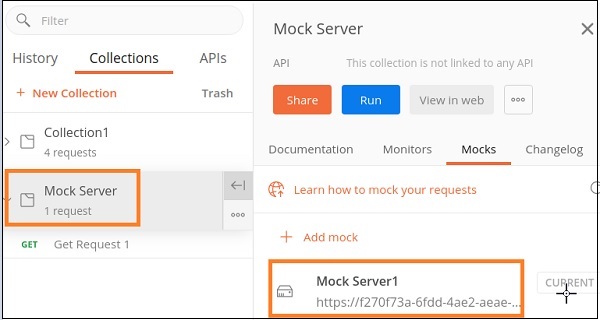
步骤9 – 添加一个新请求,并粘贴我们在第七步中复制的URL。为发送GET请求,我们将在粘贴的URL末尾附加值 – /get。
例如,这里生成的Mock URL为:https://f270f73a-6fdd-4ae2-aeae-cb0379234c87.mock.pstmn.io。
现在要发送GET请求,该端点应为https://f270f73a-6fdd-4ae2-aeae-cb0379234c87.mock.pstmn.io/get。
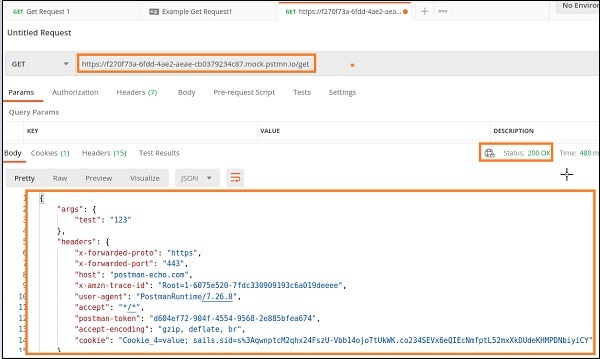
通过模拟服务器获得的响应正文与示例请求相同。
以示例请求获得的响应正文如下所示:
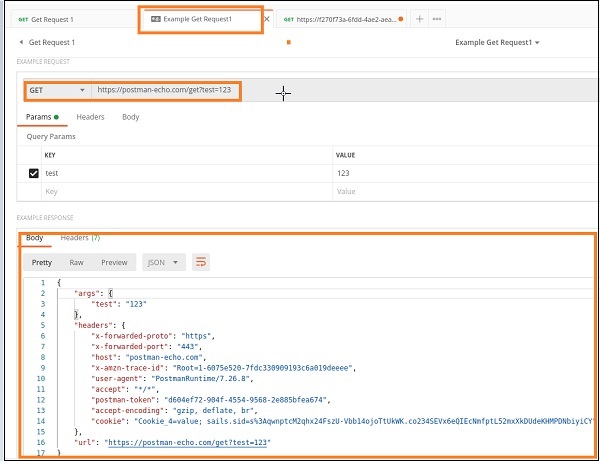
 极客教程
极客教程