Postman – 环境设置
Postman可以安装在如Mac、Windows和Linux等操作系统中。它基本上是一个独立的应用程序,可以通过以下方式安装 –
- Postman可以从Chrome扩展程序中安装(仅在Chrome浏览器中提供)。
-
它可以作为独立应用程序下载安装。
独立应用程序
要在Windows中将Postman下载为独立应用程序,请导航到以下链接 https://www.postman.com/downloads/
然后,单击 下载该应用程序按钮。根据操作系统的配置,选择 Windows 32位 或 Windows 64位 选项。
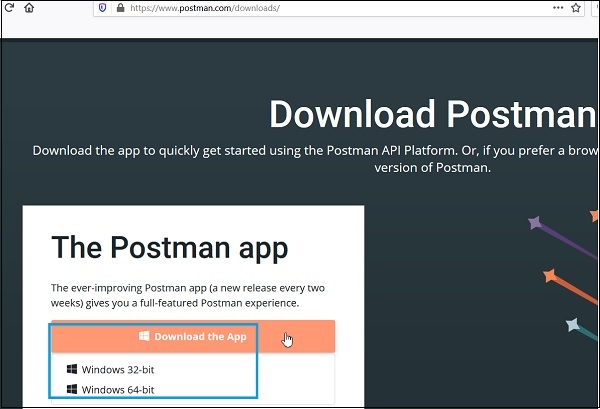
弹出窗口会在可执行文件上打开。单击 保存文件。
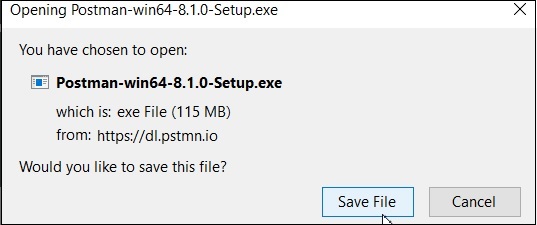
下载成功后,可生成可执行文件。

双击可执行文件进行安装。
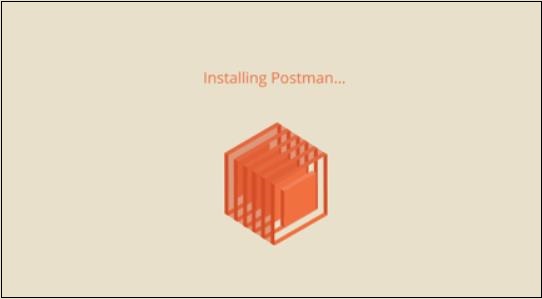
安装完成后,Postman主页会打开。我们还必须在此注册。有两个选项可 创建一个Postman账户 ,如下所示 –
- 单击 创建免费账户。
- 使用 Google 账户。
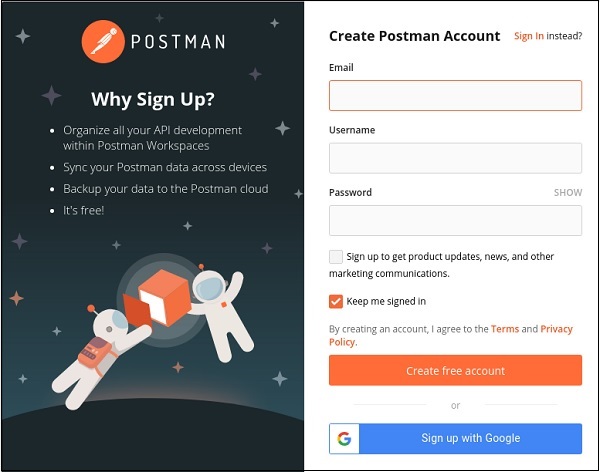
按照账户创建步骤,输入相关详细信息,如姓名、角色等。
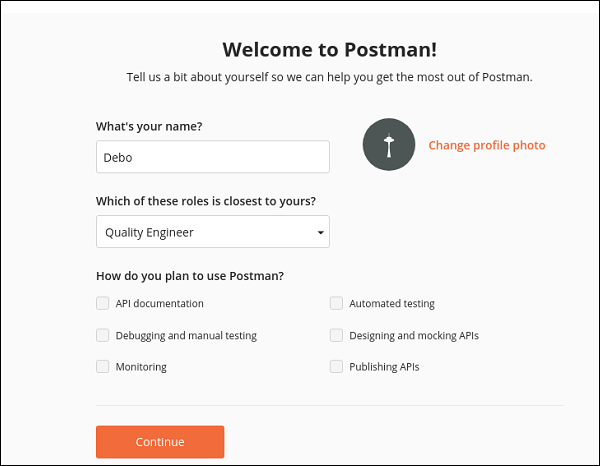
最后,我们将进入Postman的启动屏幕。以下屏幕将出现在您的计算机上 –
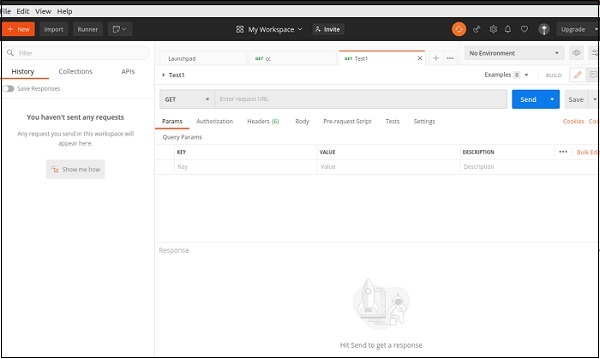
Chrome扩展
要将Postman作为Chrome浏览器扩展程序下载,请在Chrome中启动以下链接 –
https://chrome.google.com/webstore/detail/postman/fhbjgbiflinjbdggehcddcbncdddomop?
然后,单击 添加到Chrome。
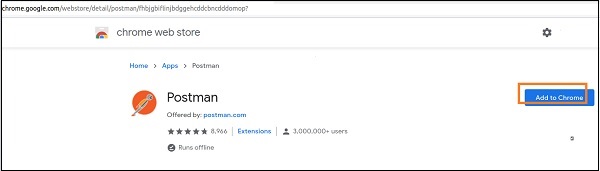
弹出窗口将显示,请单击 添加应用程序 按钮。
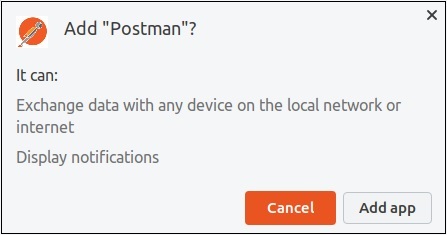
Chrome应用程序页面会启动,同时会出现Postman图标。接下来,我们必须单击Postman图标。
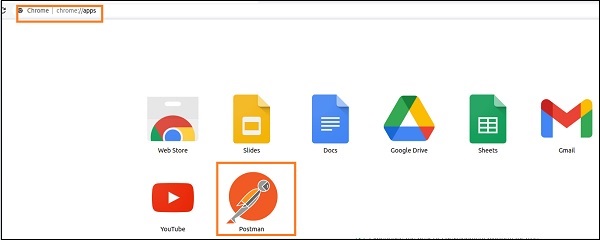
Postman的安装开始。
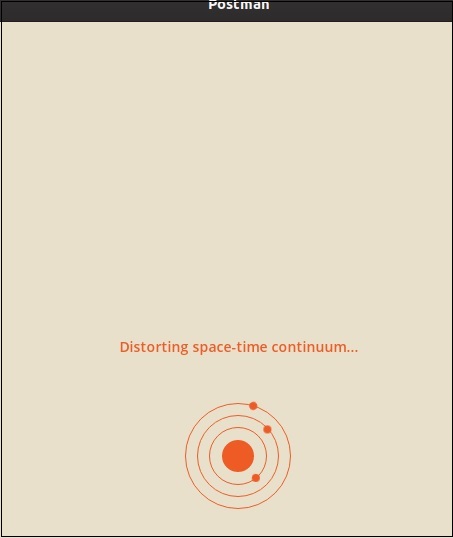
一旦安装完成,Postman注册页面就会打开。我们可以通过单击链接 直接进入应用程序 来跳过注册,也可以按照前面的步骤(安装Postman作为独立应用程序)进行注册。
我们可以稍后创建一个帐户。
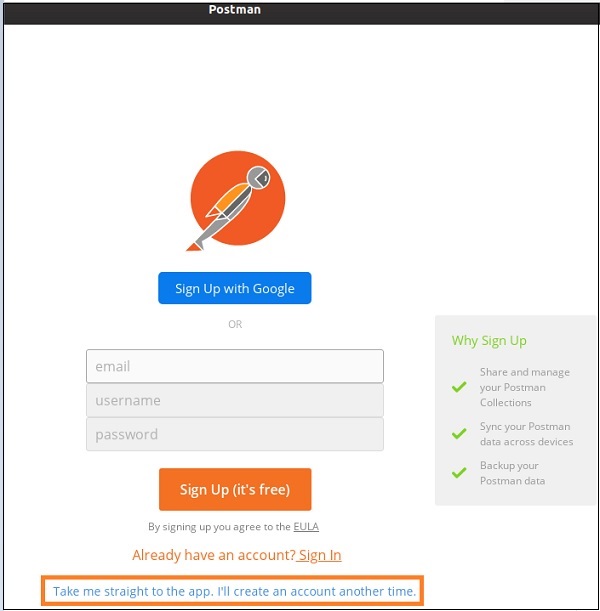
注册是重要的一步,因为它使访问用户数据从其他计算机变得更加容易。接下来,Postman欢迎页面打开。
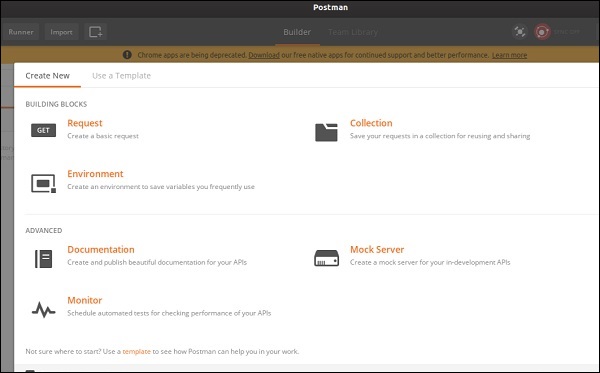
一旦关闭弹出窗口并转到以下页面,我们会收到消息 – Chrome应用程序即将停用。
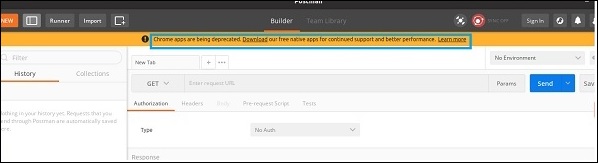
建议将Postman作为独立应用程序安装,而不是作为Chrome扩展程序安装。
 极客教程
极客教程