PostgreSQL 环境搭建
为了开始理解 PostgreSQL 的基础知识,首先让我们安装 PostgreSQL。本章将介绍如何在 Linux、Windows 和 Mac OS 平台上安装 PostgreSQL。
在 Linux/Unix 上安装 PostgreSQL
按照以下步骤在 Linux 机器上安装 PostgreSQL。确保您已经以 root 身份登录才能继续安装。
- 从EnterpriseDB中选择您想要的 PostgreSQL 版本号以及尽可能准确的平台。
-
我下载了适用于我的64位 CentOS-6 机器的 postgresql-9.2.4-1-linux-x64.run 。现在,让我们执行以下操作:
[root@host]# chmod +x postgresql-9.2.4-1-linux-x64.run
[root@host]# ./postgresql-9.2.4-1-linux-x64.run
------------------------------------------------------------------------
Welcome to the PostgreSQL Setup Wizard.
------------------------------------------------------------------------
Please specify the directory where PostgreSQL will be installed.
Installation Directory [/opt/PostgreSQL/9.2]:
- 一旦您启动安装程序,它会询问您几个基本问题,例如安装位置、将使用数据库的用户密码、端口号等等。因此,请将它们全部保持在默认值上,除了密码,您可以根据自己的选择提供密码。它将在您的Linux机器上安装PostgreSQL,并显示以下消息-
Please wait while Setup installs PostgreSQL on your computer.
Installing
0% ______________ 50% ______________ 100%
#########################################
-----------------------------------------------------------------------
Setup has finished installing PostgreSQL on your computer.
- 按照以下的安装后步骤来创建你的数据库:
[root@host]# su - postgres
Password:
bash-4.1createdb testdb
bash-4.1 psql testdb
psql (8.4.13, server 9.2.4)
test=#
- 在 PostgreSQL 服务器没有运行时,你可以使用以下命令来启动/重新启动它:
[root@host]# service postgresql restart
Stopping postgresql service: [ OK ]
Starting postgresql service: [ OK ]
- 如果您的安装正确,您将会有PotsgreSQL提示 test=# 如上所示。
在Windows上安装PostgreSQL
按照以下步骤在Windows机器上安装PostgreSQL。在安装时确保关闭第三方杀毒软件。
- 从 EnterpriseDB 选择您想要的PostgreSQL版本号,尽可能准确地选择您想要的平台。
-
我在32位模式下运行的Windows PC上下载了postgresql-9.2.4-1-windows.exe,因此让我们以管理员身份运行 postgresql-9.2.4-1-windows.exe 来安装PostgreSQL。选择您想要安装的位置。默认情况下,它将安装在Program Files文件夹中。
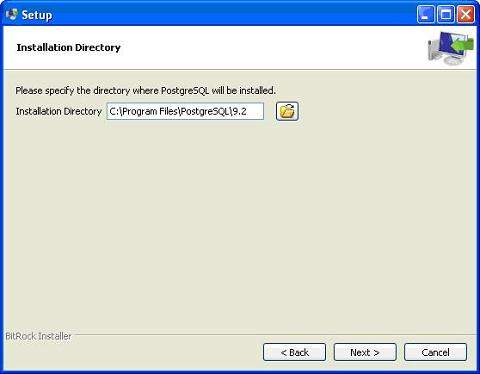
- 安装过程的下一步是选择存储数据的目录。默认情况下,数据存储在”data”目录下。
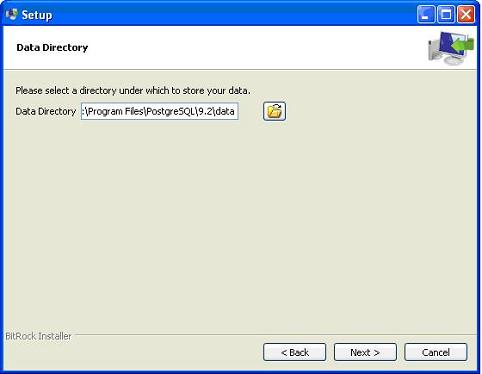
- 接下来,设置会要求输入密码,所以您可以使用您最喜欢的密码。
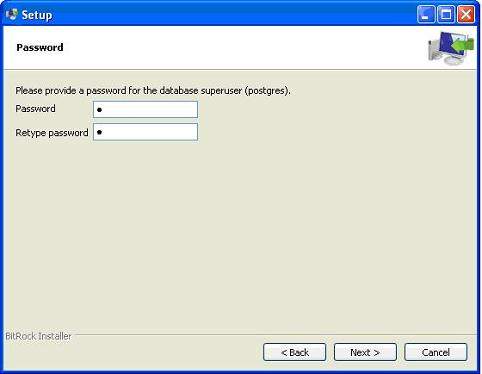
- 下一步;保持端口默认值。
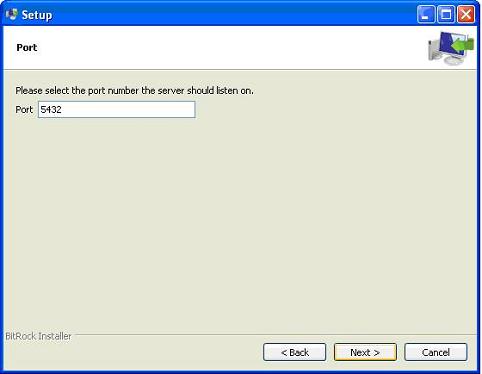
- 在下一步中,当要求选择“区域设置”时,我选择了“英语,美国”。
-
在你的系统上安装PostgreSQL需要一些时间。在安装过程完成后,你将得到以下屏幕。取消选择复选框并点击完成按钮。
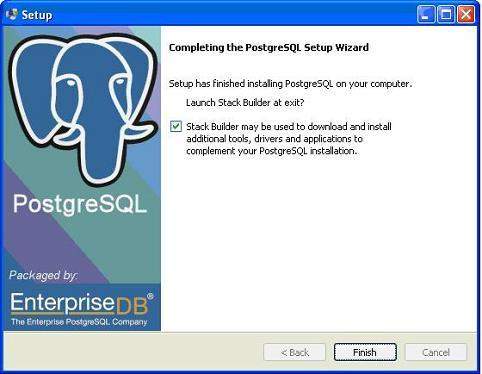
安装过程完成后,您可以从Program Menu中的PostgreSQL 9.2下访问pgAdmin III,StackBuilder和PostgreSQL shell。
在Mac上安装PostgreSQL
按照以下步骤在您的Mac机器上安装PostgreSQL。在进行安装之前,请确保您以管理员身份登录。
- 选择可在Mac OS上使用的最新版本的PostgreSQL,该版本可在EnterpriseDB上获得。
-
我下载了适用于我的Mac OS的OS X 10.8.3版本的postgresql-9.2.4-1-osx.dmg。现在,让我们在Finder中打开dmg镜像,然后双击它,这将在以下窗口中为您提供PostgreSQL安装程序。
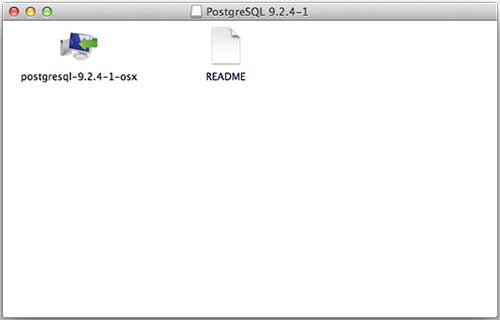
- 接下来,点击 postgres-9.2.4-1-osx 图标,这将弹出一个警告消息。接受警告并继续进行安装。它会要求管理员密码,如下所示的窗口提供−
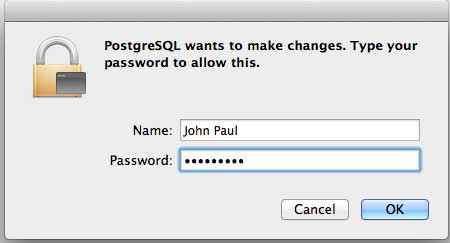
输入密码,继续安装,在这一步之后重启您的Mac机器。如果您没有看到下面的窗口,请再次开始安装。
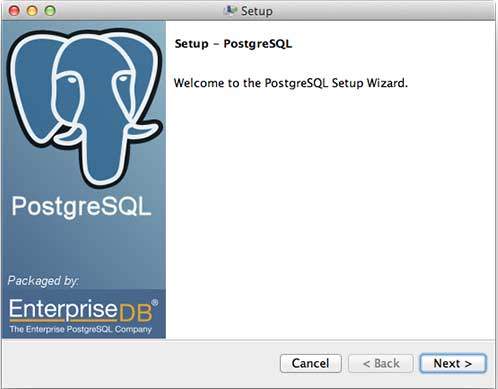
- 一旦您启动安装程序,它会询问您一些基本问题,比如安装位置、将使用数据库的用户密码、端口号等。因此,除了密码以外,将所有这些值保留为默认值,其中密码可以根据您的选择提供。它将在您的Mac机器上的应用程序文件夹中安装PostgreSQL,您可以进行检查−
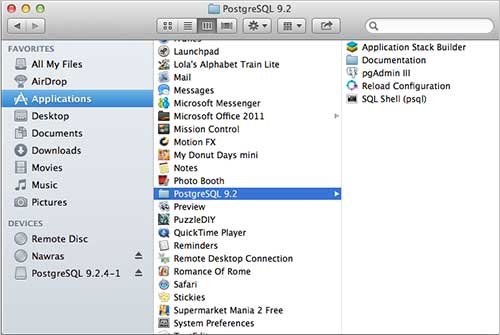
- 现在,你可以启动任何一个程序来开始。让我们从SQL Shell开始。当你启动SQL Shell时,只需使用它显示的所有默认值,除了输入你在安装时选择的密码。如果一切顺利,你将进入postgres数据库,屏幕上将显示如下所示的 postgress# 提示符 –
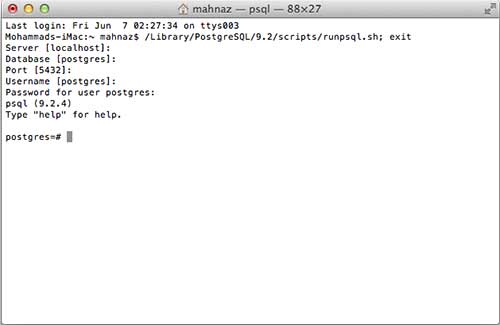
恭喜!现在您已经准备好开始使用PostgreSQL数据库进行编程了。
 极客教程
极客教程