如何在Express App中启用调试
在Express中,有一个名为DEBUG的模块可以提供日志信息。它提供关于中间件函数、应用程序模式、它们的状态,以及发送到服务器的请求和响应的信息。
在运行express应用程序时,可以设置DEBUG环境变量为express:*来使用此模块。
$ DEBUG=express:* node index.js
运行该命令生成的输出如下所示:
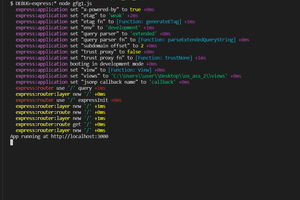
这些日志有助于找出程序中的错误,并告诉哪部分程序正在创建问题。
有时候您可能不想要整个日志,只想要程序特定部分的日志,例如只想要路由器或应用程序的日志,您可以通过将DEBUG环境变量设置为express:*,然后运行以下命令来实现:
$ DEBUG=express:router node index.js
这只记录路由器部分的日志。同样,您也可以对应用程序做同样的操作。
$ DEBUG=express:application node index.js
如果你想同时为它们做到这一点,可以通过运行以下代码来实现:
DEBUG = express:application,express:router node index.js
在上面的示例中,显示的是谁的图像,我们将DEBUG设置为express:。这里的表示包括所有区域,所有日志都将显示。
对于Windows
上面展示的方法是针对Linux的。对于Windows,你需要编辑package.json文件。在package.json文件中,将你的启动命令设置如上所示,并运行npm start。
"scripts": {
"start": "set DEBUG=express:* & node index.js"
}
您还可以同时使用多个选项一起进行调试,通过逗号将它们分开。示例:
$ DEBUG=mail,express:* node index.js
调试环境变量
假设您希望以不同的方式显示日志。假设您不希望出现颜色或者想要查看某些隐藏的信息,可以通过设置环境变量来实现。以下是一些变量的示例:
- DEBUG: 选择要查看日志的命名空间。
- DEBUG_COLORS: 将其设置为1或0,以决定可见的日志是以不同颜色还是相同的白色显示。如果将DEBUG_COLORS设置为0,则日志将显示为白色纯文本。默认值为0。
- DEBUG_HIDE_DATE: 可以隐藏调试输出中的日期。
- DEBUG_SHOW_HIDDEN: 可以显示检查对象中的隐藏属性。
示例: 您不想以不同的颜色显示日志输出,请设置DEBUG_COLORS=1。
$ DEBUG=express:* DEBUG_COLORS=0 node gfg1.js
它的输出如下所示:
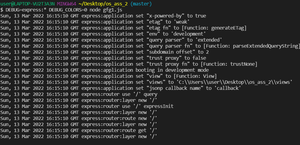
参考链接: https://expressjs.com/en/guide/debugging.html
 极客教程
极客教程