这是在 Windows 上安装 MongoDB 的完整分步指南。
在 Windows 上安装 MongoDB
步骤 1:转到 MongoDB 下载页面并单击下载,如屏幕截图所示。像这样的.msi文件mongodb-win32-x86_64-2008plus-ssl-3.4.7-signed将在你的系统中下载。双击该文件以运行安装程序。
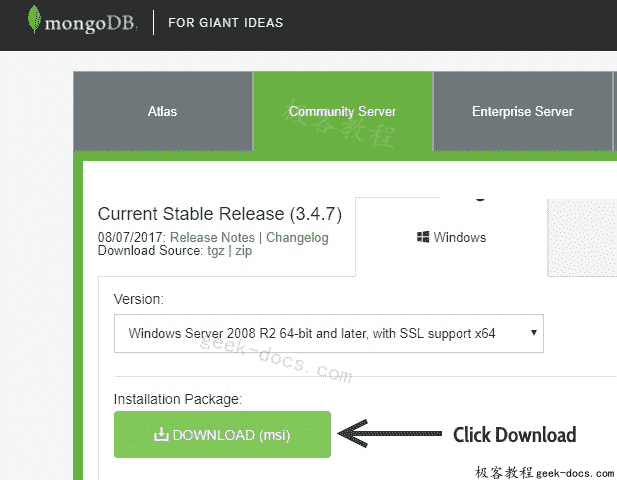
步骤 2:弹出 MongoDB 安装窗口时单击“下一步”。
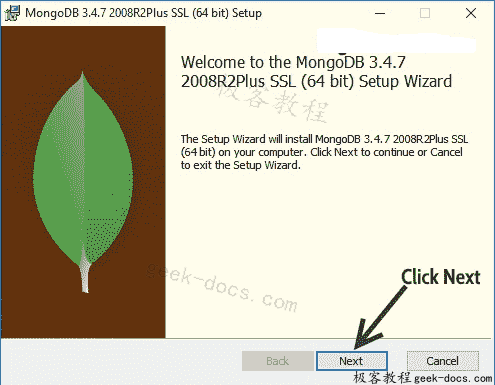
步骤 3:接受 MongoDB 用户协议,然后单击“下一步”。
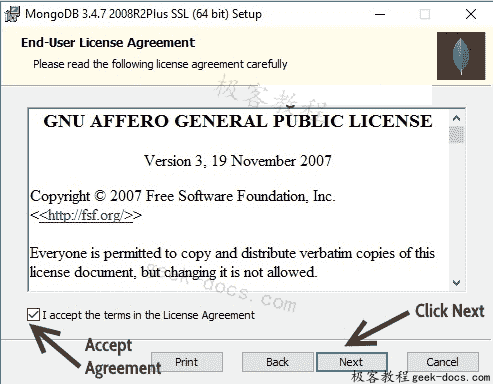
步骤 4:当安装程序要求您选择安装类型时,选择完成。
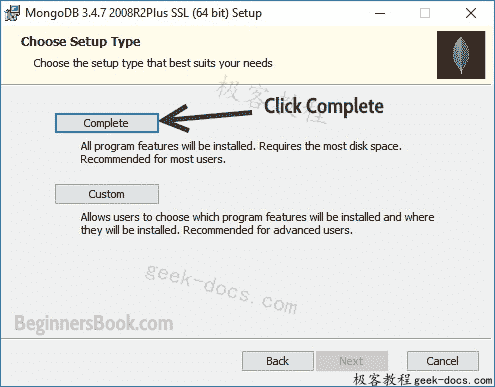
步骤 5:单击“Install”开始安装。
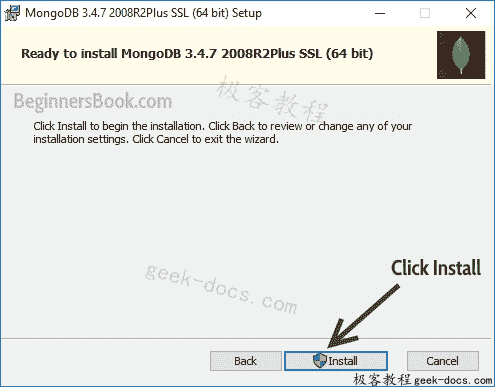
第 6 步:就是这样。 MongoDB 安装完成后,单击“Finish”。
我们没有在这里完成。在开始使用 MongoDB 之前,我们需要做几个步骤。
MongoDB 配置
步骤 1 :找到已安装 MongoDB 的文件夹。如果您已按照上述步骤操作,则可以在此位置找到该文件夹:
C:\Program Files\MongoDB
在这里,您需要创建 MongoDB 配置所需的几个文件夹。
- 在此处创建两个文件夹,将它们命名为
data和log。 - 在
data中创建另一个文件夹,并将其命名为db,这是所有数据的存储位置。这就是关闭窗口。
步骤 2 :打开命令提示符(右键单击并以管理员身份运行)。导航到 MongoDB 的bin文件夹,如屏幕截图所示。根据您安装 MongoDB 的位置,bin文件夹的路径可能会有所不同。

步骤 3 :配置数据并通过键入此命令将日志文件夹和 MongoDB 设置为服务。注意:这是一行命令。
mongod --directoryperdb --dbpath "C:\Program Files\MongoDB\data\db"
--logpath "C:\Program Files\MongoDB\log\mongo.log" --logappend --rest --install
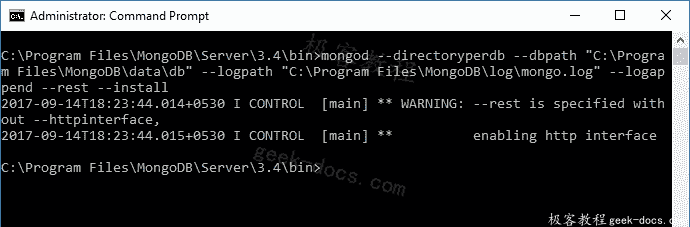
第 4 步:现在您可以通过输入以下命令启动 MongoDB 作为服务:
net start MongoDB
您应该看到一条消息“MongoDB 服务已成功启动”。
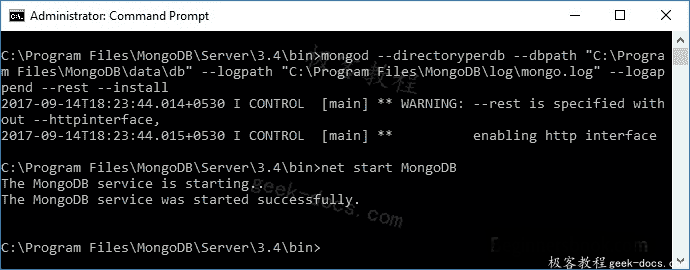
这就是一切都完成了。现在我们应该在 MongoDB shell 中工作,我们可以通过在bin目录中键入此命令来运行它。
mongo
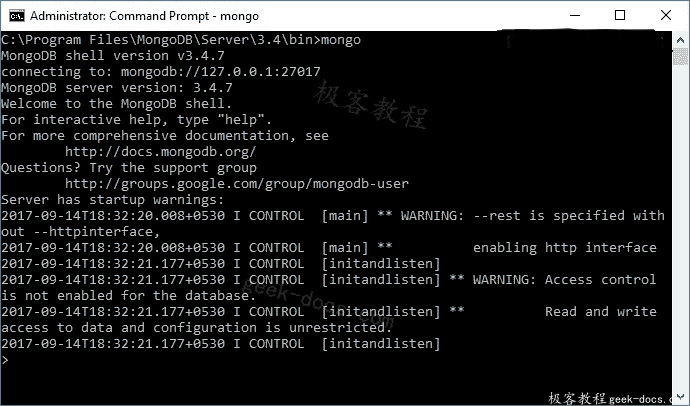
在下一个教程中,我们将学习如何在 MongoDB shell 中工作。
如果要退出 shell,可以通过键入quit()或使用Ctrl-C来执行此操作,然后可以使用以下命令停止 MongoDB 服务:
net stop MongoDB
 极客教程
极客教程