如何在HTML中放置图片
参考:how to place a picture in html
在网页设计中,插入图像是非常重要的一部分,可以让页面变得更加生动和吸引人。在HTML中,我们可以使用<img>标签来放置图片。本文将介绍如何在HTML中放置图片,并给出一些示例代码。
使用<img>标签插入图片
在HTML中,我们可以使用<img>标签来插入图像。<img>标签有src、alt、width和height等属性,其中src属性用于指定图片的URL,alt属性用于指定图片的替代文本,width和height属性用于指定图片的宽度和高度。
下面是一个简单的示例,演示如何在HTML中使用<img>标签插入图片:
<!DOCTYPE html>
<html>
<head>
<title>插入图片示例</title>
</head>
<body>
<h1>如何在HTML中插入图片</h1>
<p>以下是一个示例图片的插入:</p>
<img src="https://how2html.com/wp-content/themes/dux/img/logo.png" alt="示例图片">
</body>
</html>
Output:
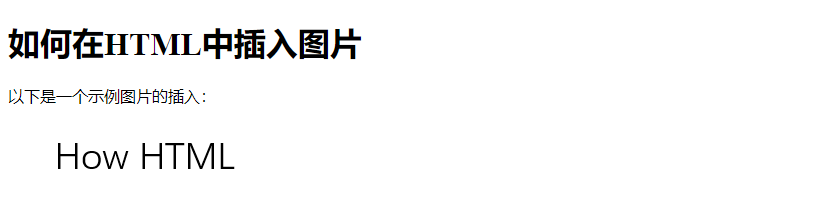
在上面的示例中,我们使用<img>标签插入了一张名为example.jpg的示例图片。在实际使用中,你需要将src属性的URL替换成你要插入的图片的URL。
指定图片的宽度和高度
除了简单地插入图片外,我们还可以通过设置width和height属性来指定图片的宽度和高度。这样可以控制图片在页面上的显示尺寸。
下面是一个示例代码,演示如何指定图片的宽度和高度:
<!DOCTYPE html>
<html>
<head>
<title>指定图片尺寸示例</title>
</head>
<body>
<h1>如何在HTML中指定图片尺寸</h1>
<p>以下是一个指定尺寸的图片:</p>
<img src="https://how2html.com/wp-content/themes/dux/img/logo.png" alt="示例图片" width="200" height="150">
</body>
</html>
Output:
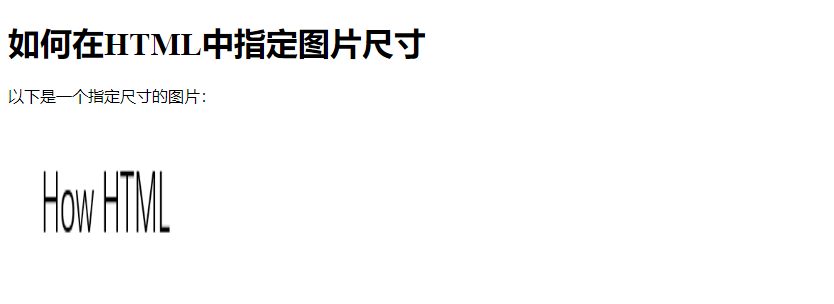
在上面的示例中,我们使用了width="200"和height="150"属性来指定图片的宽度和高度。你可以根据实际需要设置合适的尺寸。
设置图片的替代文本
在插入图片时,设置alt属性是一个重要的步骤。alt属性用于指定图片的替代文本,当图片无法显示时,替代文本将会显示在页面上,这对于视力受损的用户或无法加载图片的情况非常重要。
下面是一个示例代码,演示如何设置图片的替代文本:
<!DOCTYPE html>
<html>
<head>
<title>设置图片替代文本示例</title>
</head>
<body>
<h1>如何在HTML中设置图片替代文本</h1>
<p>以下是一个设置了替代文本的图片:</p>
<img src="https://how2html.com/wp-content/themes/dux/img/logo.png" alt="这是一个示例图片">
</body>
</html>
Output:
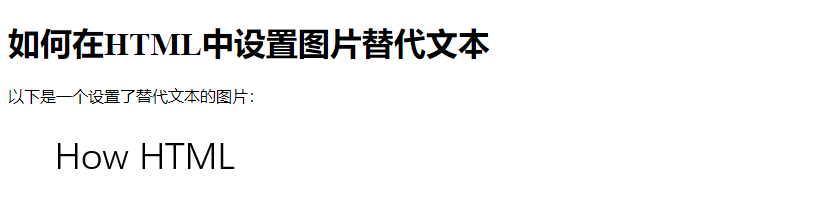
在上面的示例中,我们设置了alt="这是一个示例图片"来指定图片的替代文本。在实际应用中,你可以根据图片内容设置合适的替代文本。
使用相对路径插入本地图片
除了插入远程图片外,我们还可以使用相对路径来插入本地图片。相对路径是相对于当前HTML文件的路径,可以使网页文件夹中的图片文件。
下面是一个示例代码,演示如何使用相对路径插入本地图片:
<!DOCTYPE html>
<html>
<head>
<title>使用相对路径插入本地图片示例</title>
</head>
<body>
<h1>如何使用相对路径插入本地图片</h1>
<p>以下是一个使用相对路径插入的本地图片:</p>
<img src="https://how2html.com/wp-content/themes/dux/img/logo.png" alt="本地示例图片">
</body>
</html>
Output:

在上面的示例中,我们使用src="images/example.jpg"来指定插入的本地图片路径。你需要将图片文件放在与HTML文件同一目录下的images文件夹中。
图片的链接
在HTML中,我们可以把图片设置为超链接,当用户点击图片时会跳转到指定的链接。为图片添加链接可以实现一些有趣的效果。
下面是一个示例代码,演示如何为图片添加链接:
<!DOCTYPE html>
<html>
<head>
<title>图片链接示例</title>
</head>
<body>
<h1>如何为图片添加链接</h1>
<p>以下是一个点击图片跳转链接的示例:</p>
<a href="https://www.how2html.com">
<img src="https://how2html.com/wp-content/themes/dux/img/logo.png" alt="点击图片跳转" width="200" height="150">
</a>
</body>
</html>
Output:
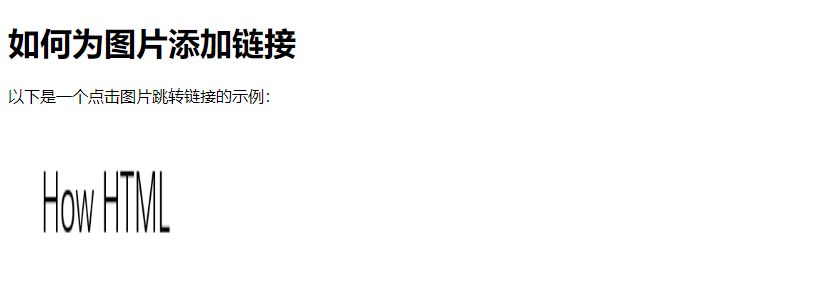
在上面的示例中,我们将<img>标签包裹在<a>标签内,通过设置href属性来指定图片点击后跳转的链接。当用户点击图片时,将跳转到指定的网页。
使用CSS样式控制图片
除了使用<img>标签的属性来控制图片的显示,我们还可以使用CSS样式来控制图片的布局和样式。通过设置CSS中的width、height、margin等属性,可以实现更加灵活的设计效果。
下面是一个示例代码,演示如何使用CSS样式控制图片:
<!DOCTYPE html>
<html>
<head>
<title>使用CSS控制图片示例</title>
<style>
.image {
width: 300px;
height: 200px;
margin-top: 20px;
border: 1px solid #ccc;
border-radius: 5px;
}
</style>
</head>
<body>
<h1>如何使用CSS控制图片样式</h1>
<p>以下是一个使用CSS控制样式的图片:</p>
<img class="image" src="https://how2html.com/wp-content/themes/dux/img/logo.png" alt="示例图片">
</body>
</html>
Output:
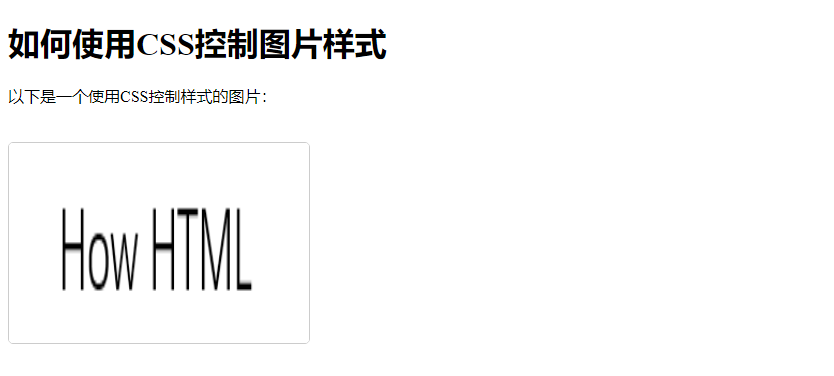
在上面的示例中,我们使用了一个带有.image类的CSS样式来控制图片的宽度、高度、边距、边框等属性。你可以根据需要在CSS中添加更多样式进行定制。
响应式图片
在移动设备上,图片的尺寸通常需要根据屏幕大小进行调整,以适应不同的设备。为了实现响应式图片的效果,我们可以使用CSS中的max-width属性来设置图片的最大宽度,从而使图片能够根据屏幕大小自动调整尺寸。
下面是一个示例代码,演示如何实现响
<!DOCTYPE html>
<html>
<head>
<title>响应式图片示例</title>
<style>
.responsive-img {
max-width: 100%;
height: auto;
}
</style>
</head>
<body>
<h1>如何实现响应式图片</h1>
<p>以下是一个响应式图片示例:</p>
<img class="responsive-img" src="https://how2html.com/wp-content/themes/dux/img/logo.png" alt="响应式图片">
</body>
</html>
Output:
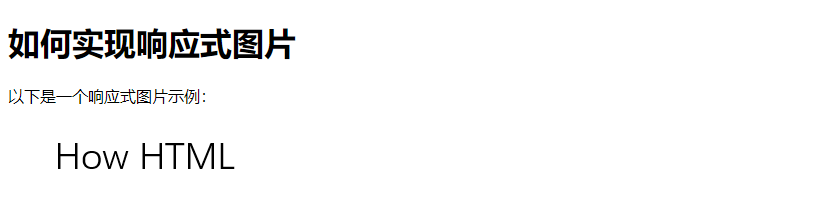
在上面的示例中,我们使用了.responsive-img类的CSS样式来实现响应式图片的效果。通过设置max-width: 100%和height: auto,图片将根据屏幕大小自动调整尺寸。
使用背景图片
除了通过<img>标签插入图片外,我们还可以使用CSS中的background-image属性来设置背景图片。通过为元素添加背景图片,可以实现更灵活的设计效果。
下面是一个示例代码,演示如何使用背景图片:
<!DOCTYPE html>
<html>
<head>
<title>使用背景图片示例</title>
<style>
.bg-image {
background-image: url('https://how2html.com/wp-content/themes/dux/img/logo.png');
background-size: cover;
width: 300px;
height: 200px;
}
</style>
</head>
<body>
<h1>如何使用背景图片</h1>
<div class="bg-image"></div>
</body>
</html>
Output:

在上面的示例中,我们使用了.bg-image类的CSS样式来设置元素的背景图片为example.jpg。通过设置background-size: cover,背景图片将会铺满整个元素。
 极客教程
极客教程