如何在Excel中缩放所有选项卡的大小?
对于电脑屏幕较小的情况下,使工作表在计算机屏幕上显示更大很方便。您也可能需要缩小以更好地查看整个工作表。
Excel的缩放工具允许用户改变工作表的比例。如果您希望分别查看更多或更少的工作表,可以使用缩放工具增加或减少放大比例。
在Excel中,您可以使用一些鼠标和键盘快捷键缩放工作表。其中有一些快捷键是预先安装在Excel中的,而另一些则可以通过修改Excel选项将其编程到程序中。
在本教程中,我们将学习不同的方法来缩放Excel工作表。
使用缩放滑块缩放多个工作表
默认情况下,选项卡以一百个百分比的缩放级别显示。但是,您可以通过使用缩放滑块将当前活动的选项卡缩放到所需的大小。
第1步
我们有以下具有多个选项卡的Excel表格,如下图所示。
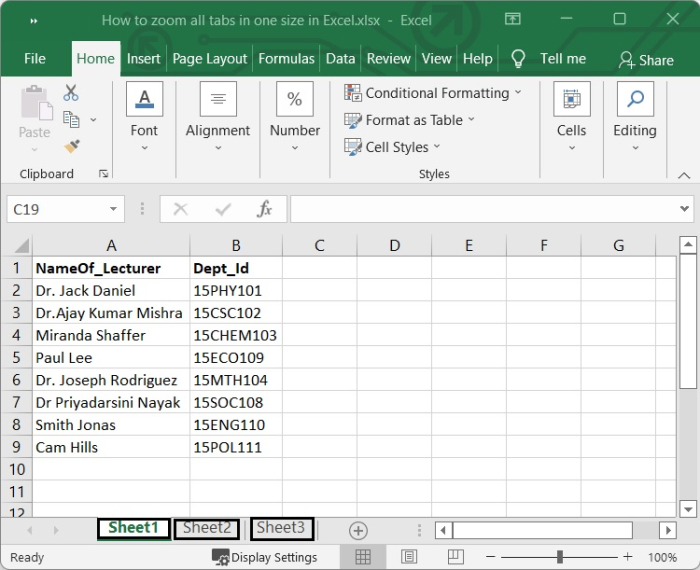
第2步
可通过按住 Ctrl 键选择想要批量调整缩放级别的选项卡,然后在适当的方向拖动缩放滑块,工作表会被缩放。请参见以下屏幕截图。
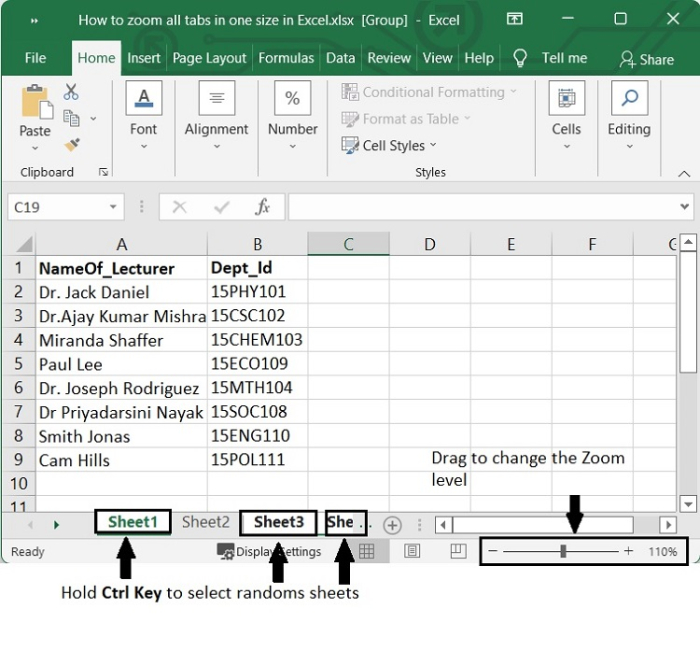
如果您想要选择所有选项卡,则需要先在工作表选项卡栏中选择第一个选项卡,然后按住 Shift键 选择最后一个选项卡,最后拖动缩放滑块。
使用VBA缩放所有工作表
您也可以使用VBA编写的代码来解决此问题。
让我们看一下下面提供的代码可以帮助您解决这个问题。
第1步
同时按下 Alt+F11 键以打开 Microsoft Visual Basic for Applications 窗口。然后单击 **Insert > Module. ** 请参见下面给出的图像。
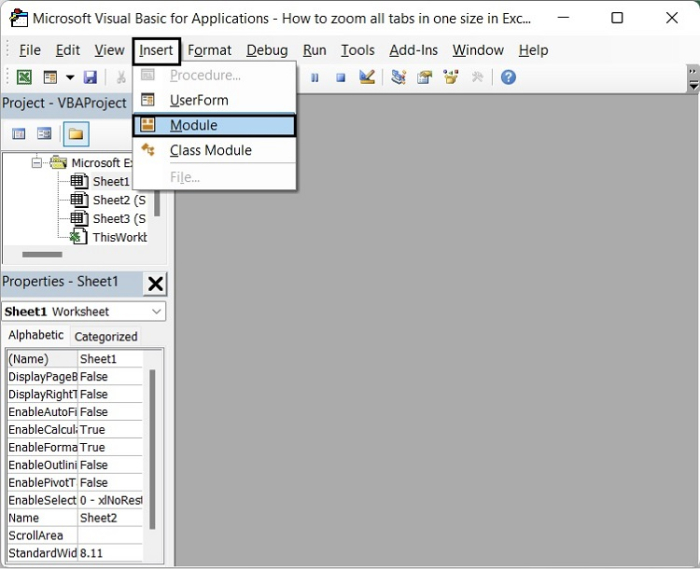
第2步
然后在空白模块中添加以下VBA代码。
Sub ZoomSheets()
Dim X As Long
Dim xActSheet As Worksheet
Set xActSheet = ActiveSheet
For X = 1 ToThisWorkbook.Sheets.Count
Sheets(X).Activate
ActiveWindow.Zoom = 120
Next
xActSheet.Select
End Sub
您可以根据需要更改缩放级别。请参见下面给出的图像。
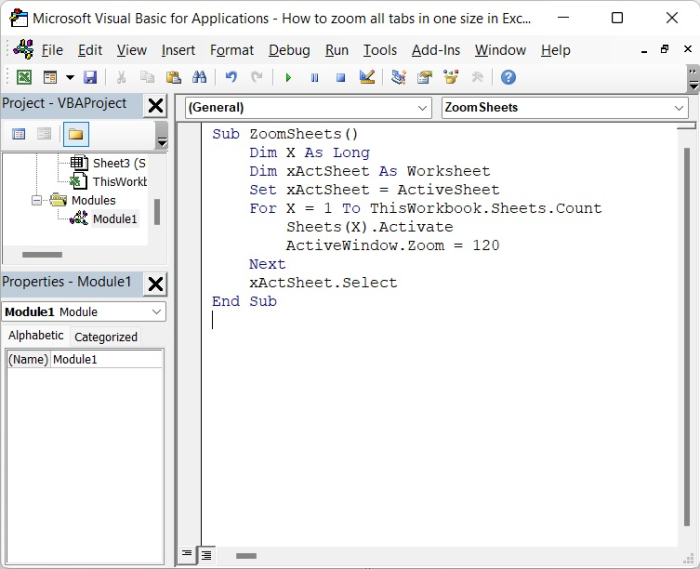
第3步
然后按下 F5 键运行代码。运行代码后,您将看到工作表已缩放至120%。请参见以下图像。
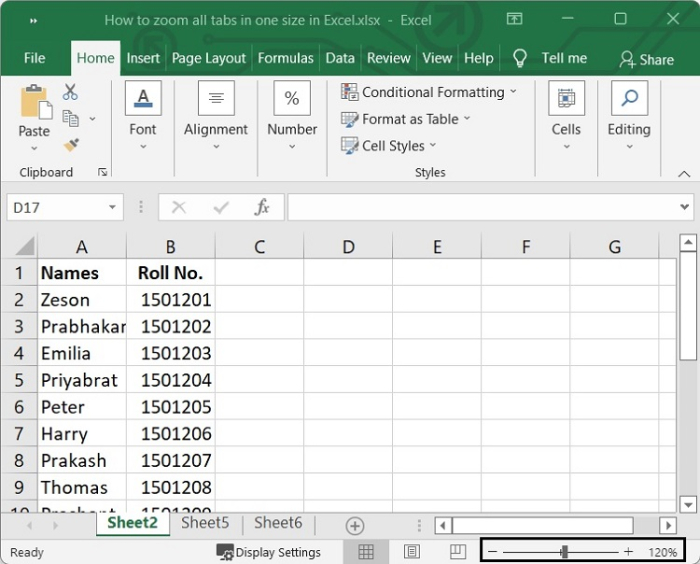
结论
在本教程中,我们解释了如何使用VBA代码和缩放滑块将Excel中的所有选项卡缩放到同一尺寸。
 极客教程
极客教程