如何在Excel中按文本、日期、数字或颜色对数据进行排序
Excel具有自动将相关数据包含到范围内的功能,只要指定区域内没有空行或空列即可。在相关数据组之间留空行和列也是可以的。Excel随后会检查数据区域,以查看它是否包含任何字段名称,如果是,它会从将要排序的记录集中删除包含这些名称的行。
过滤和排序是Microsoft Excel中最有用的两个功能之一。在数据分析领域,它们被广泛利用,以根据各种变量组织、排列和子集化数据。
Excel的众多内置选项使数据排序变得轻而易举,让它成为该程序更加用户友好的功能之一。您可以选择按字母顺序、按单元格中的值或按单元格和字体颜色等多种方式对数据进行排序。
在本教程中,您将学习如何按文本、日期、数字或颜色对数据进行排序。
按文本排序数据
您可以按照以下步骤按升序或降序对一系列基于文本的数据进行排序。
第一步
在我们的示例中,我们在Excel表中输入了一些学生的姓名、学号和成绩。 请参见下面的屏幕截图。

第二步
之后,选择您要排序的数据范围。 然后转到 排序 菜单栏, 对数据进行 选项卡。
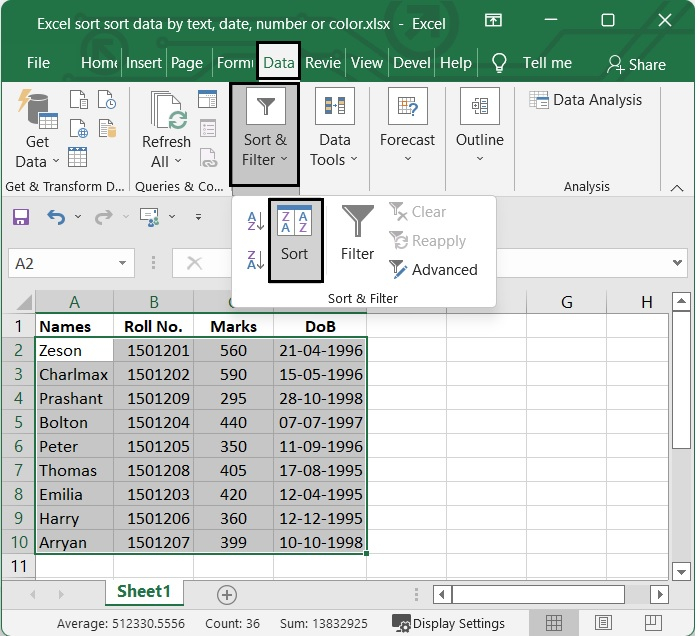
第三步
在 排序 对话框中,选择您要根据其名称对数据进行排序的列, 列 。 然后在标有 排序方式 的位置选择要按其进行排序的选项 单元格值 。 在标有 排序顺序 的区域指定排序的顺序。 然后单击 确定 。
在我们的情况下,我们已根据姓名对表进行了排序,并且排序顺序是A-Z。
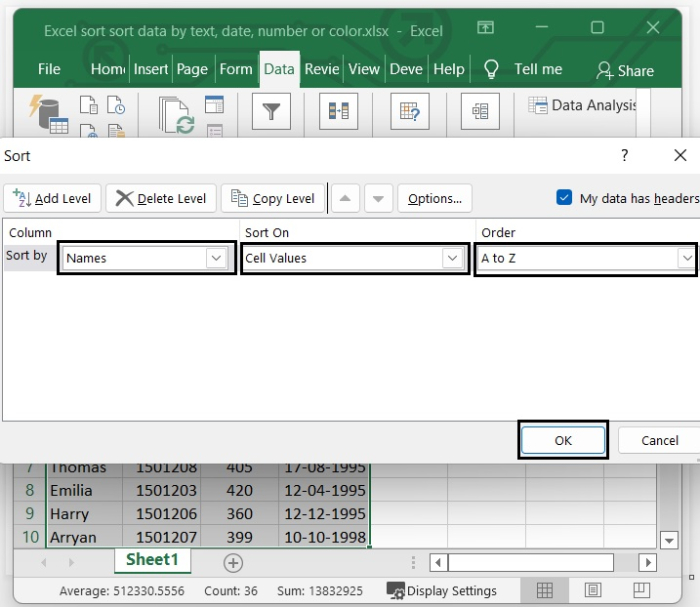
排序后,我们的Excel表格将看起来像下面的图像。
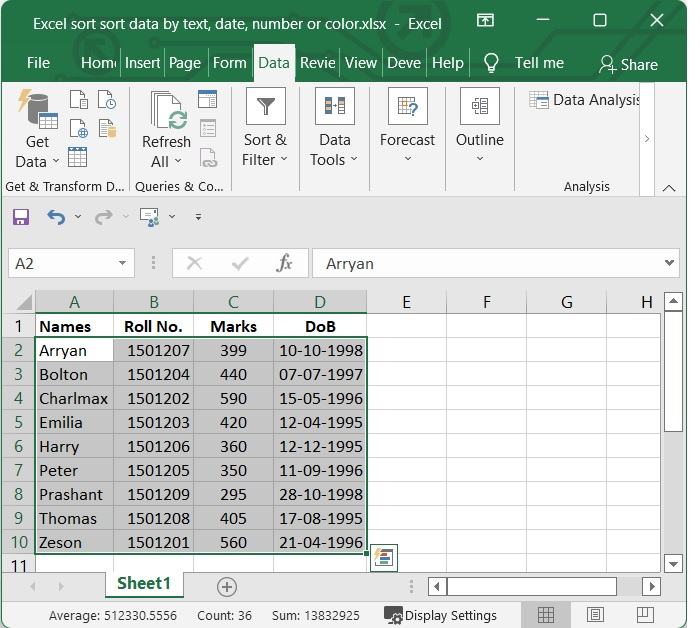
按数字排序数据
第一步
在上面的示例中,假设我们要按学生得分对数据进行排序。 按照以下步骤操作。
在继续之前选择要排序的数据范围。 然后,在Excel中选择 数据 选项卡并转到 排序 菜单。 请看下面的屏幕截图。
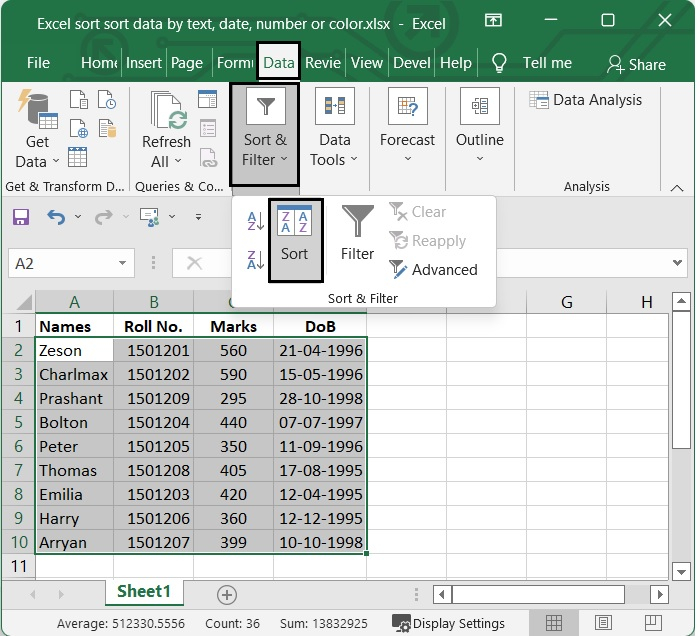
第二步
在 排序 对话框中,在标为 列 的部分中选择数字所在的列名称。 这将按所需顺序对数据进行排序。 然后,在标题为 列 的部分中,选择标为 单元格值 的选项进行排序。 在标有 排序顺序 的框中表明排序应该进行的顺序。 接下来,单击 确定 按钮。
在我们的示例中,我们已通过名为“Marks”的列以数字顺序对表进行了排序,并且排序顺序是从大到小。 请参见提供的下面的屏幕截图。
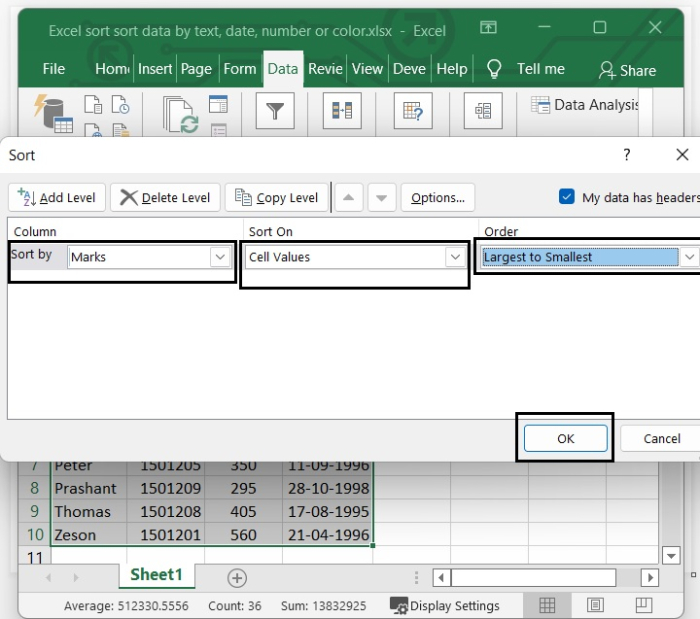
排序后,我们的Excel表格将看起来像下面的图像。
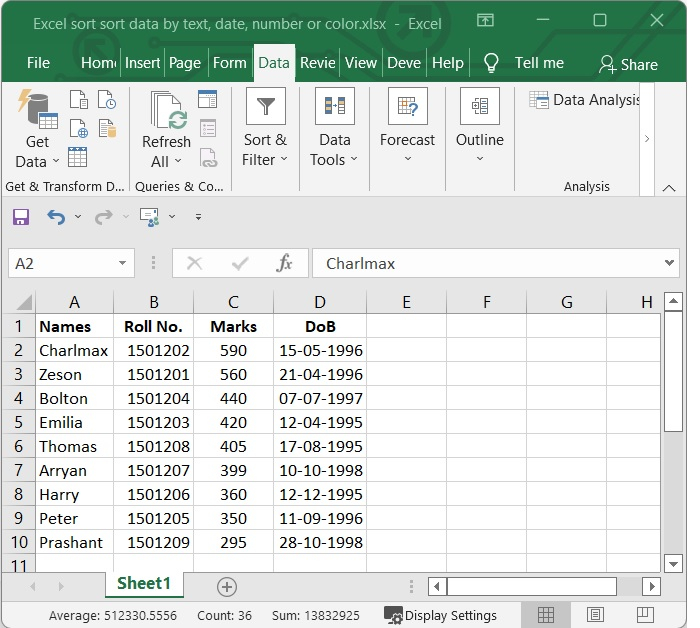
按日期排序数据
假设在上面的Excel表格中,有一个出生日期的列,我们想按日期排序数据。按照以下步骤操作。
步骤1
我们的Excel表格包含以下截图中显示的数据。
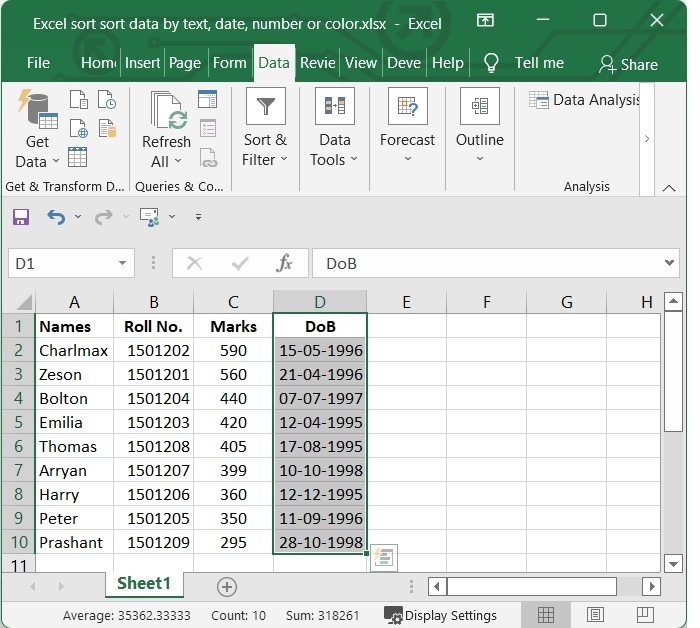
步骤2
在此之后,选择您希望进行排序的数据范围。然后,在Excel中选择 Data 选项卡并转到 Sort 菜单。请参阅下面给出的屏幕截图。
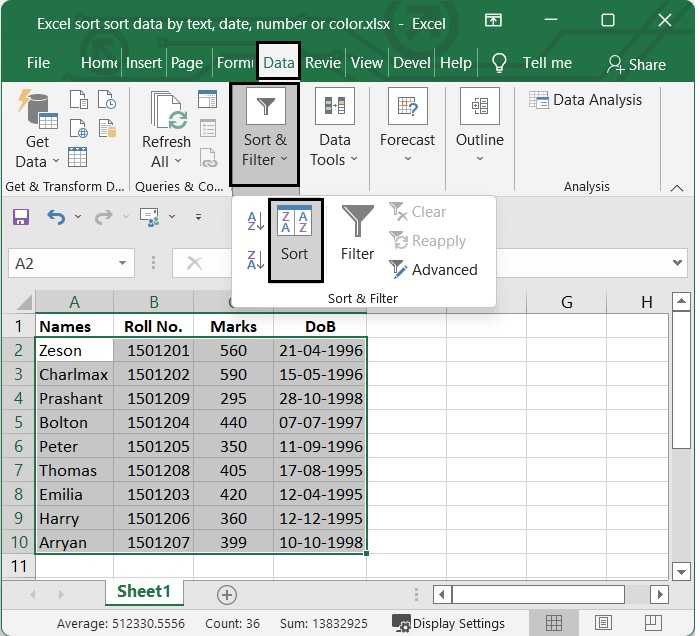
步骤3
在标记为“列”的 Sort 对话框部分中,您需要选择DATES所写的列名称,这样将会按照此操作将数据排序为所需的顺序。然后,在标题为 Sort On 的部分中,选择标记为 Cell Values 的选项进行排序。这将允许您根据单元格的值对数据进行排序。
在标记为“Order”的框中,选择最新的到最老的或最老的到最新的选项以按正确顺序排列项目。然后单击 OK 按钮。
在我们的例子中,选择了列名为DoB,并且顺序为最旧到最新。
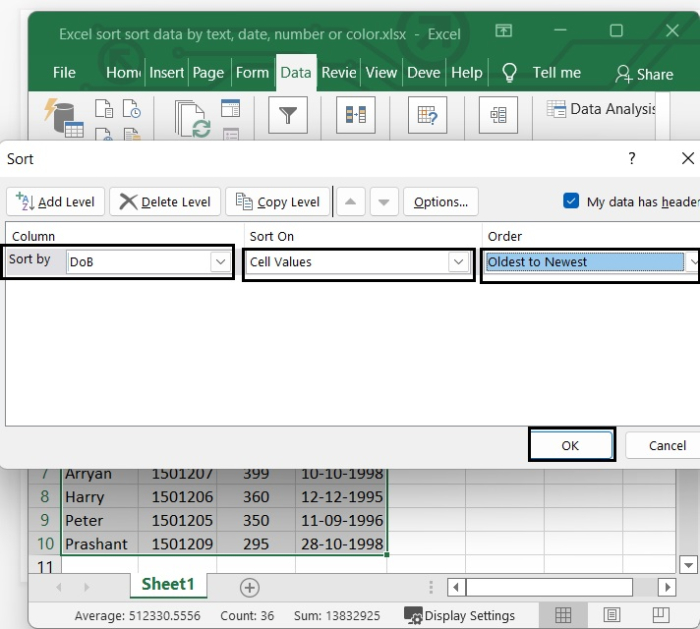
排序后,工作表将如下所示−
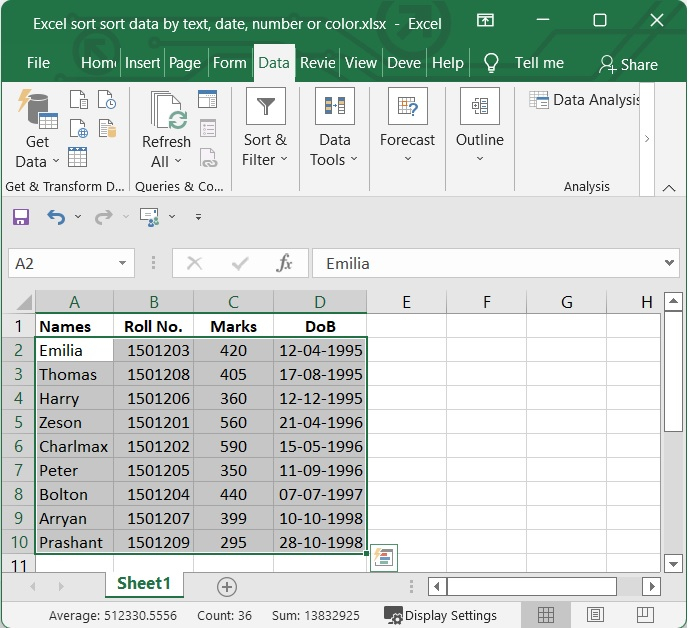
按颜色排序数据
如果您想根据单元格的颜色,字体颜色或条件格式的图标,对数据范围进行排序,可以使用Sort功能轻松完成此项工作。
步骤1
假设在我们的Excel中,有一个数据范围,其中有一些有颜色的单元格,如下面的屏幕截图所示。
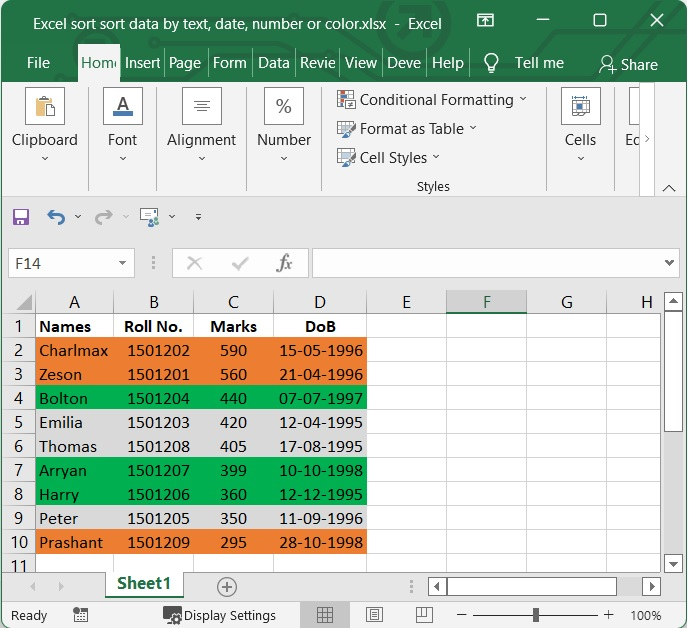
我们需要按颜色重新排列单元格。例如,橙色在顶部,灰色在中间,绿色在底部。按照以下步骤操作。
步骤2
在继续之前,选择您希望排序的数据范围。然后,在Excel中选择 Data 选项卡并转到 Sort 菜单。
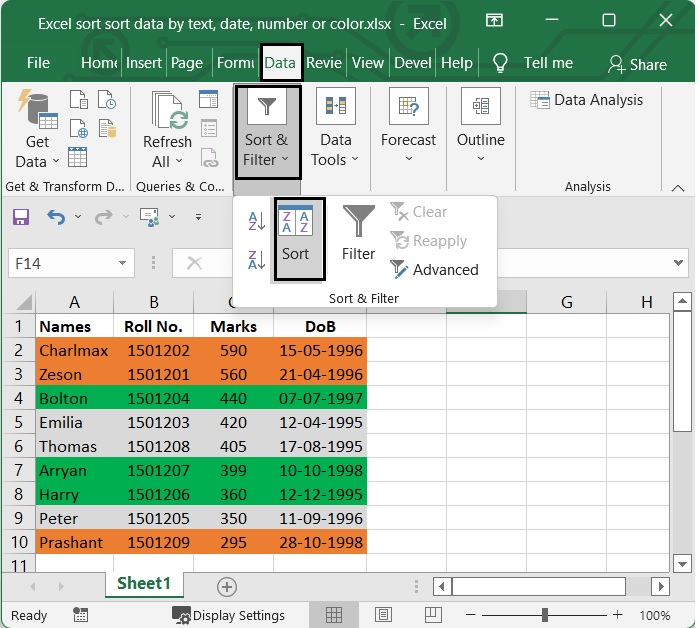
步骤3
在“列”部分中,选择“Name”或其他列,其中有有颜色的单元格。然后,在“Sort on”部分下选择“Cell Color”选项。然后,在“Order”部分中选择您想要在顶部或底部的颜色单元格。
然后,单击“Add Level”按钮添加另一个级别,并重复上述设置,以设置第二个和任何其他规则级别的颜色。请参阅下面给出的图像。
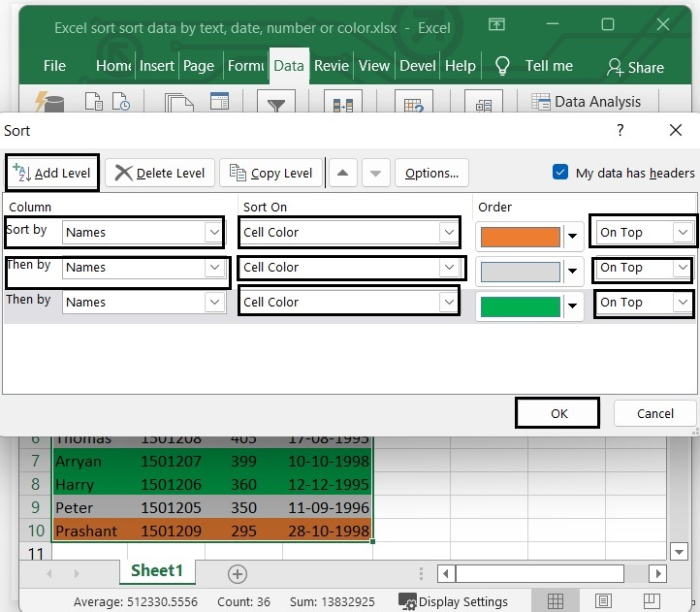
设置颜色后,单击OK。排列颜色后,Excel表格将如下所示。
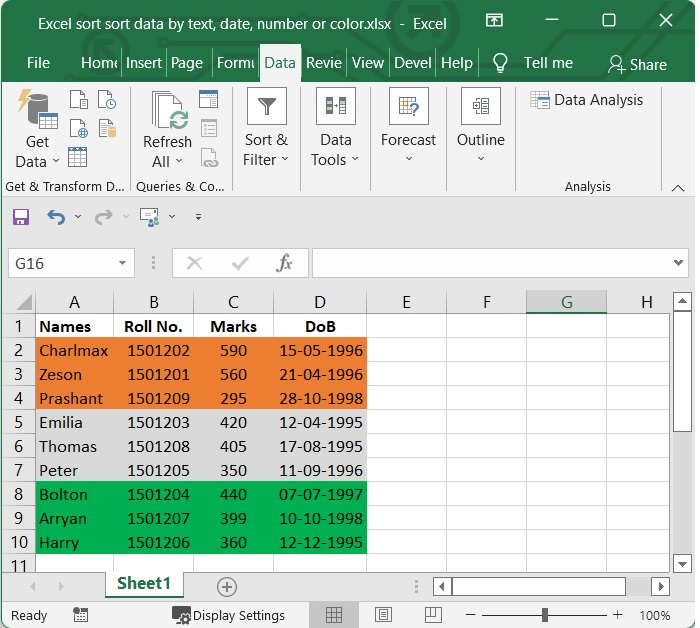
 极客教程
极客教程