如何在Excel中仅按月份和年份匹配日期?
有时,我们需要在多个日期的数据集中找到类似日期,以识别某个活动在一个月/年或一天中出现的频率。为此,我们在Excel中有一个公式,可以使用该公式立即找到特定年份和/或月份中的日期,即使是单个日期也可以。我们将使用以下两种方法从数据集中仅按月份和年份识别日期。
- 通过公式仅比较相邻日期的月份和年份进行比较
-
通过条件格式仅按月份和年份查找日期
通过公式仅按月份和年份查找日期
步骤1 - 我们采取以下样本数据,具有3个列,如下 –
- 日期1 - 一些随机日期的 Group1
-
日期2 - 一些随机日期的 Group2
-
比较 - 将在此处提到公式,以识别相邻日期是否与月份和年份匹配。
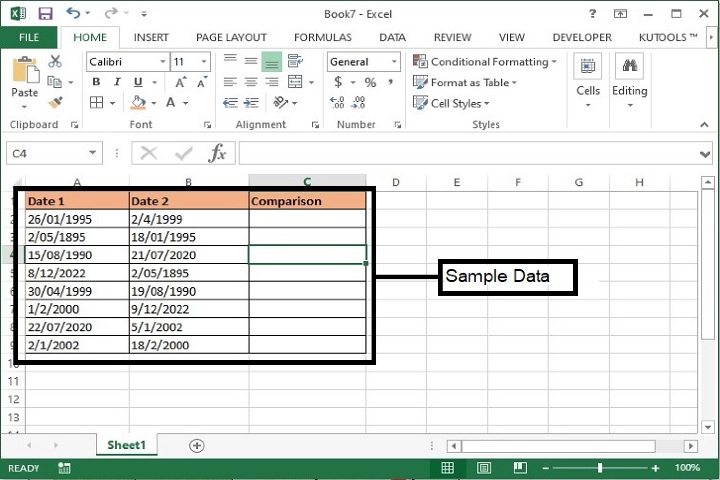
步骤2 - 在列C下,输入以下公式在C2单元格中,然后按Enter键。
=MONTH(A2)&YEAR(A2)=MONTH(B2)&YEAR(B2)
此公式将比较日期1和日期2列的相邻单元格的月份和年份。
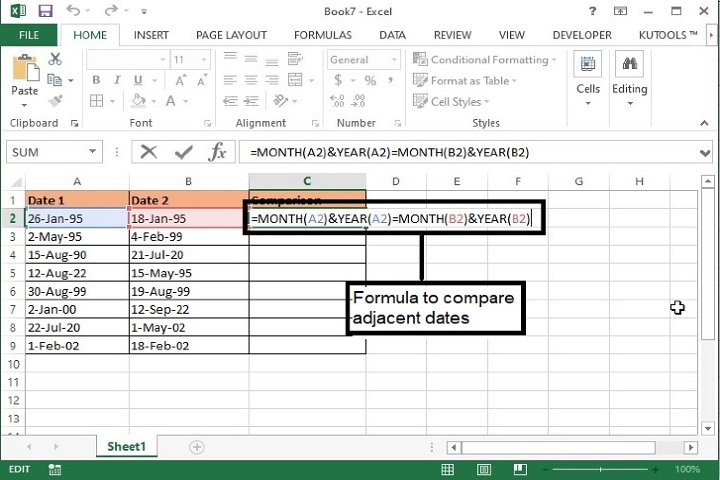
步骤3 - 拖动公式到最后一行。 现在以下将是输出。
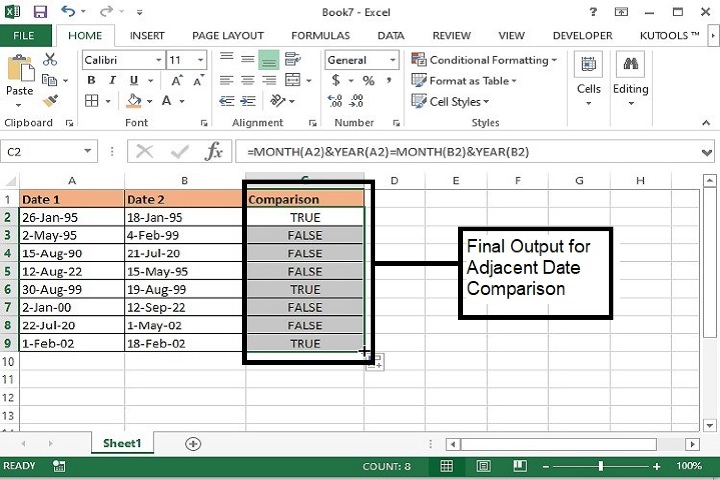
在此处,相邻日期的月份和年份匹配时会返回True,否则系统将返回False。
公式语法描述
| 参数 | 描述 |
|---|---|
| MONTH(serial_number) | 根据串行号,提及带有日期值的单元格地址,它将返回相应日期的月份。 |
| YEAR(serial_number) | 根据串行号,提及带有日期值的单元格地址,它将返回相应日期的年份。 |
通过条件格式仅按月份和年份查找日期
使用此公式,我们可以搜索和突出显示所有具有与特定日期相比具有相似月份和年份的日期。让我们看看如何实现这一点。
步骤1 - 以下是样本数据,其中我们有四列,如下 –
- 日期1 - 日期集1
-
日期2 - 日期集2
-
日期3 - 日期集3
-
要比较的日期 - 将被比较的特定日期。
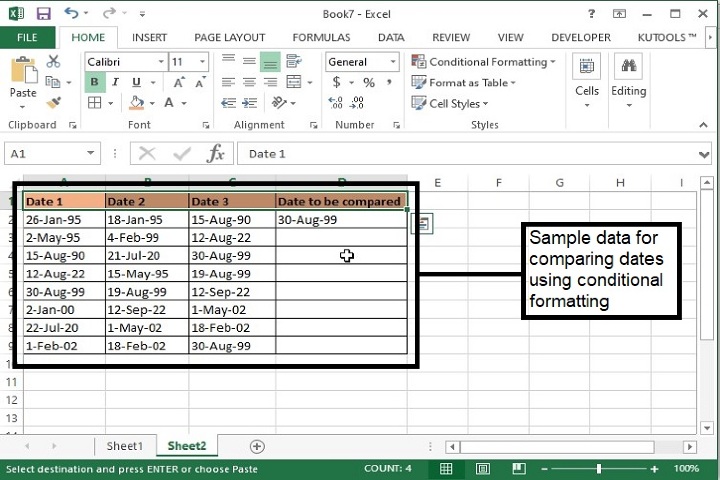
步骤2 - 现在选择需要与特定日期进行比较的日期集,然后转到首页 / 条件格式 / 新规则。
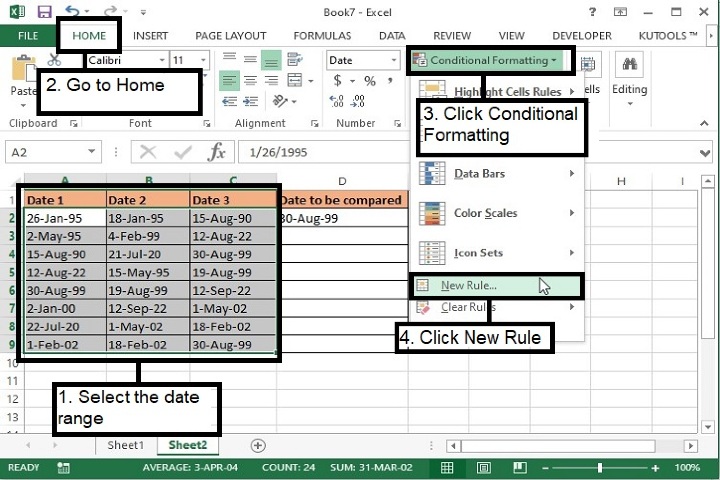
步骤 3 − 在“新格式规则”对话框中,选择“使用公式确定要格式化的单元格”作为规则类型。
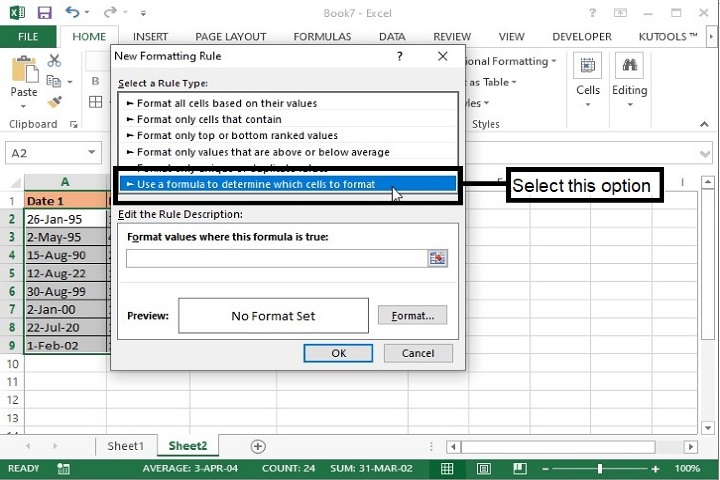
步骤 4 − 在“格式设定值”字段下输入以下公式。 格式化此公式为真的值。
=TEXT(A2,"myyyy")=TEXT(DATE(1999,30,8),"myyyy")
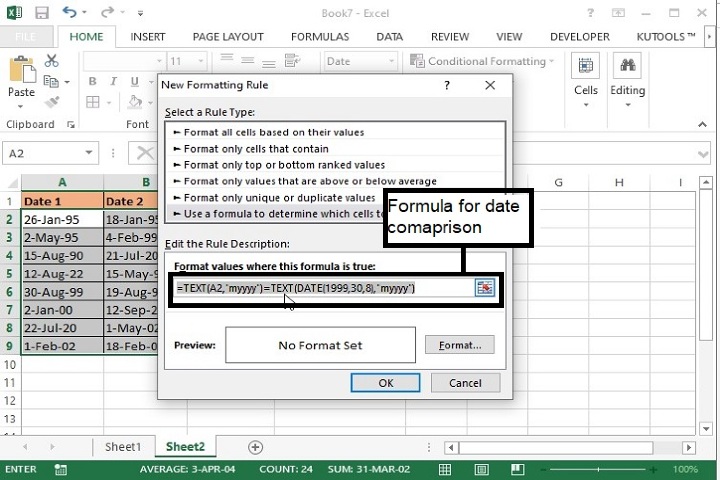
步骤 5 − 输入公式后,单击预览区域旁边的“格式”。
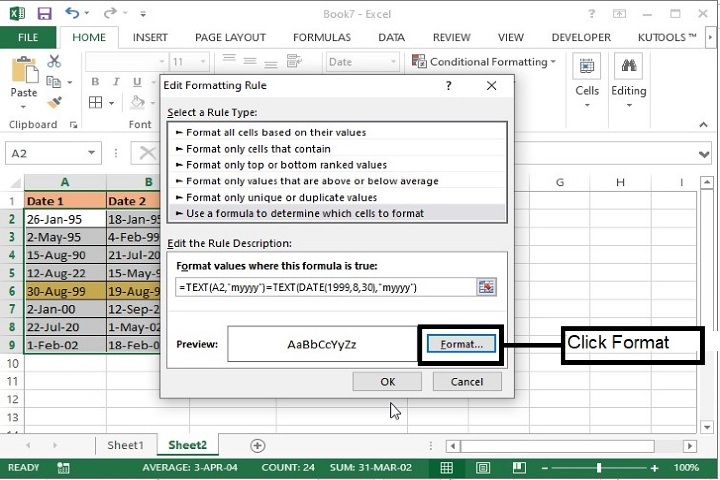
步骤 6 − 单击“格式”,会打开以下对话框。在“填充”选项卡中,如下所示选择要突出显示相匹配日期的颜色,然后单击“确定”。
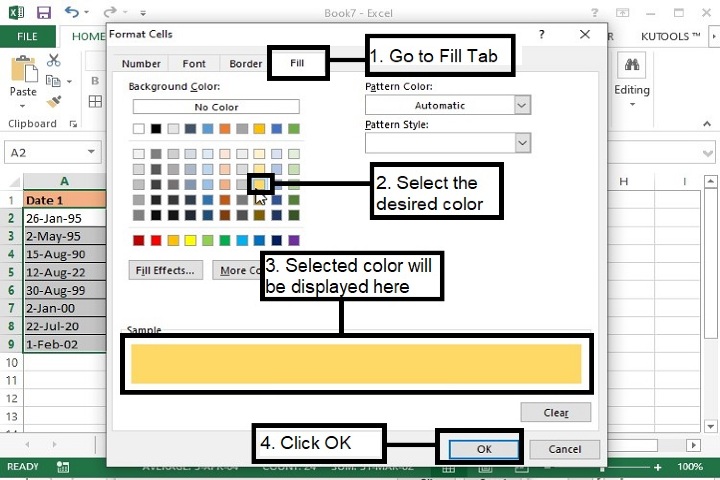
新规则的预览如下。在此处单击“确定”。
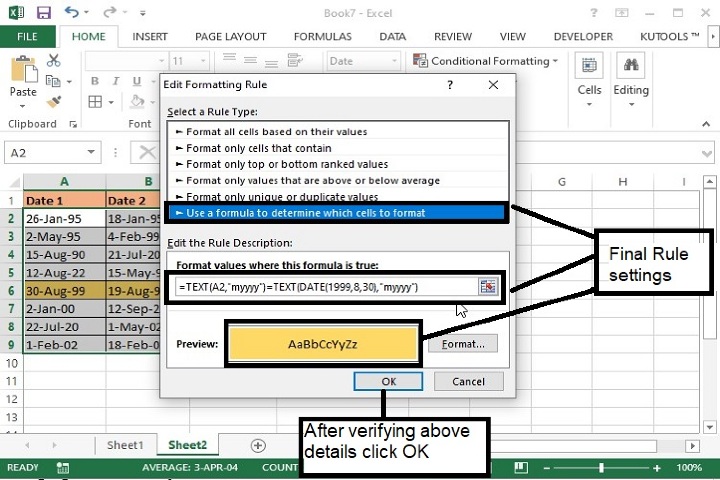
步骤 7 − 最终输出如下所示,其中所有月份和年份与所选日期相同的日期都已突出显示。
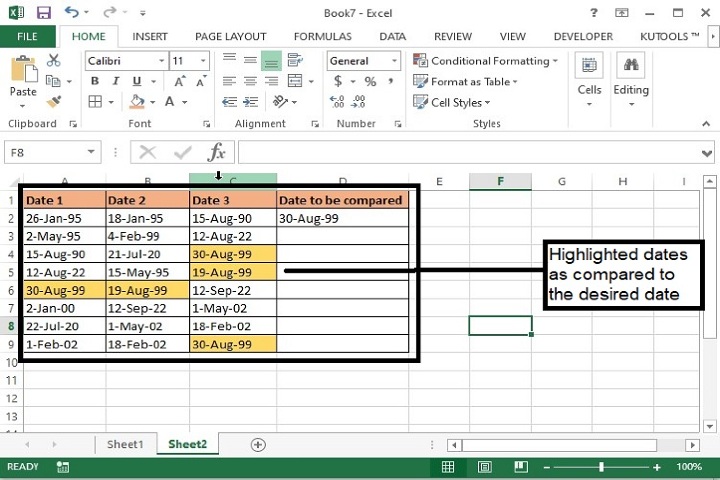
结论
请注意,在公式中,A2是所选日期范围的第一个单元格,1999,8,30是我们进行比较的给定日期。请根据您的需求更改它们。与先前的方法相比,此方法更有用,因为它将日期与一组日期进行比较而不仅仅是一个值。但是,完全取决于您的需求,哪种方法适合您。
 极客教程
极客教程