如何在Google sheet中根据日期高亮行?
在本文中,用户将了解在Google sheet中高亮包含日期类型数据的行的过程。 Google sheet提供了多个功能,例如条件格式化,单元格格式化以及通过使用这些功能,用户可以执行相同的所需任务。本文包含两个示例,提供的两个示例都将使用户了解如何有效和高效地处理提供的日期数据类型。两个提供的示例都是准确而精确的。
在Google sheet中高亮包含日期类型数据的行:
示例1:
步骤1:
首先,打开Google sheet并将以下数据输入到Google Sheets中。
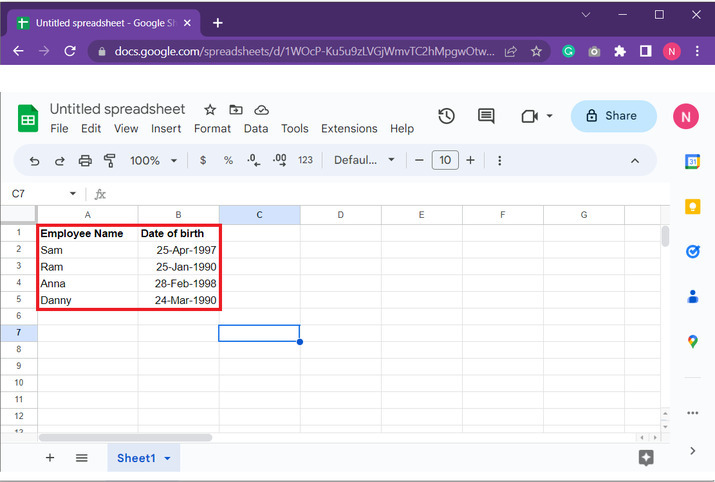
步骤2:
之后,转到格式选项,并选择“条件格式化”,如下所示: “条件格式化”
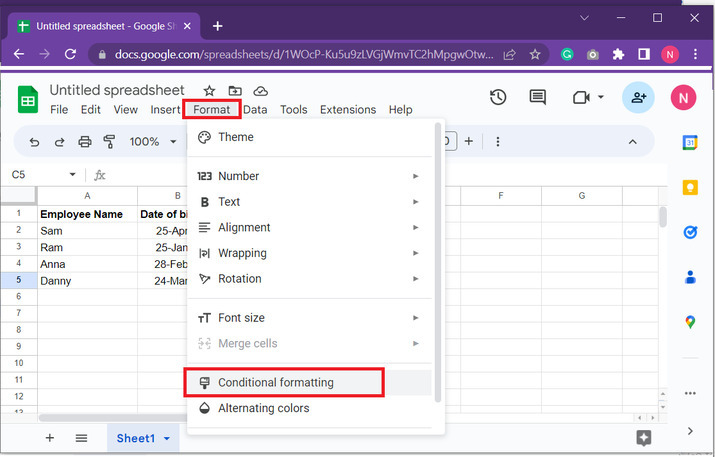
步骤3:
这将在Google sheet的右侧打开下面显示的对话框。在“条件格式规则”对话框下单击“添加其他规则”。这将打开一些新选项。
步骤4:
显然对话框将默认在“单一颜色”选项卡下打开。之后,单击“应用于范围”单元格,选择B列,因为它包含用户想要突出显示的日期数据。
步骤5:
这将允许表自动将范围显示为“B2:B5”。只需单击“确定”即可。
步骤6:
所选数据将显示在右侧。之后,移动到下一个对话框标题“格式规则”,并单击下面突出显示的下拉按钮。
步骤7:
这将在用户面前显示多个选项。对于此示例,选择 “日期早于” 如下所示:
步骤8:
之后点击下一个下拉菜单并选择“今天”选项。最后单击“完成”选项。
步骤9:
这将在“条件格式规则”窗格下显示用户创建的格式化规则,并将突出显示所有日期早于今天的日期。因此,此数据包含员工的出生日期。因此,Google sheet突出显示了所有提供的出生日期值。
示例2:
步骤1:
首先,打开Google sheet并将以下数据输入到googlesheet中。
步骤2:
要应用条件格式规则,请转到 “格式” 选项卡并选择“条件格式”,如下图所示:
步骤3:
将出现一个名为 选择数据范围。 然后,通过鼠标或手动输入数据将范围选择为“B2:B4”,并单击提供的按钮“确定”。
步骤4:
之后,移动到“格式规则”部分,并单击第一个下拉菜单。请参考下面给出的突出显示箭头:
步骤5:
在第一个下拉菜单中选择“日期是”,在下一个可用的下拉菜单中选择 “过去一个月” 选项。请参考下面给出的图像:
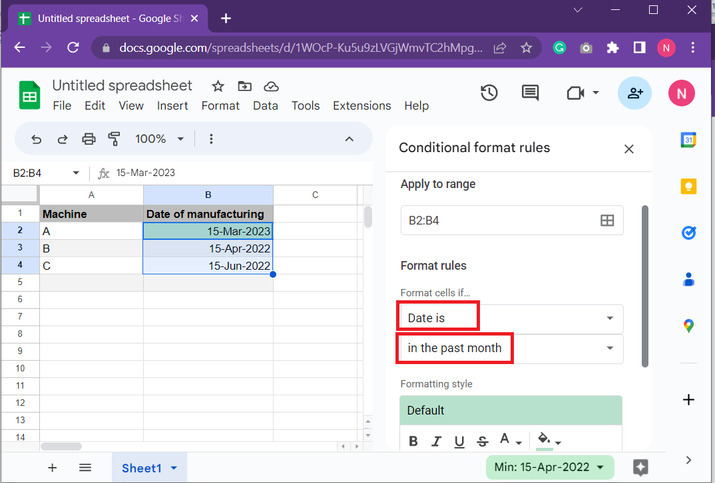
第6步:
最后,滚动到页面底部,并单击 “完成” 按钮。
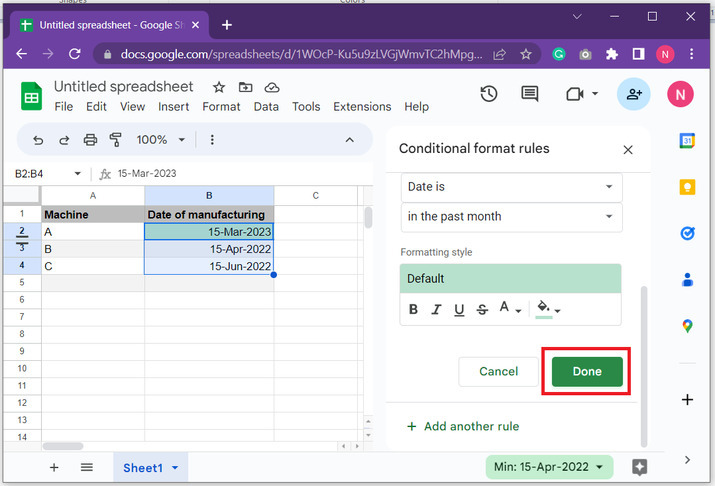
第7步:
这将在右侧面板中显示上述已开发格式规则。该表格将突出显示符合指定条件的行。在本例中,用户希望突出显示包含上个月日期的行值。这将有助于考虑上个月生产的机器。
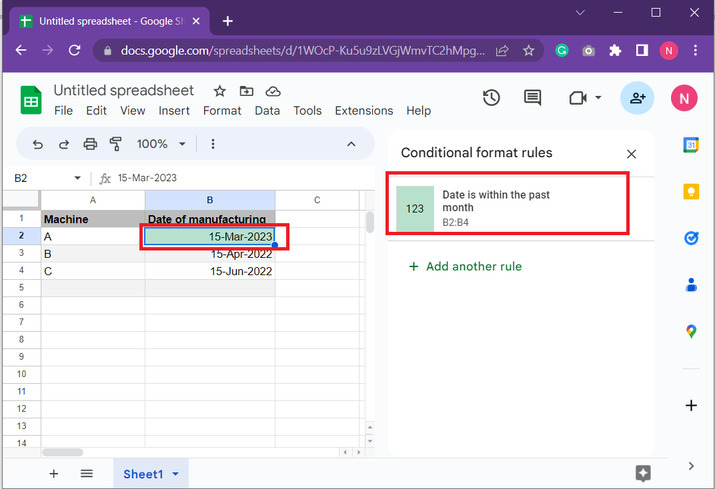
结论:
本教程使用户能够理解处理包含日期类型数据的行的方式。第一个示例允许用户突出显示当前日期之前的日期。以更清晰的方式,示例1将突出显示今天之前的日期。现在,让我们讨论第二个示例,第二个示例将突出显示上个月的日期。
 极客教程
极客教程