如何在 Excel 中突出显示非空单元格
本文将介绍如何在 Microsoft Excel 中突出显示非空单元格。在 Excel 表格中有多种功能,包括条件格式化、格式化单元格等,用户可以根据需要填充任何颜色。用户可以在新的格式规则对话框中使用空单元格公式。用户可以选择要在其中填充颜色的范围中的任何单元格。
如何在 Excel 中突出显示非空单元格
步骤 1
打开包含数据的 Excel 表格。首先,打开 Excel 表格并逐一创建数据。在该表格中,随机输入一个数字和一个单词,这将创建一组数据,用户需要突出显示非空单元格,如下所示:
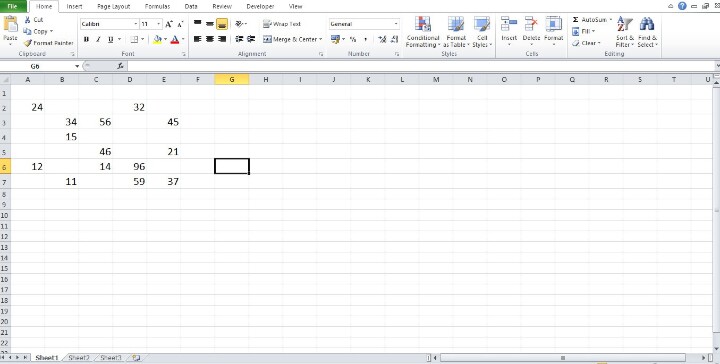
步骤 2
在 Excel 表格中,显示创建的数据。在随机创建任何数据并带有空单元格后,将光标放置在单元格 A1 中,并逐一选择用户插入数据的所有单元格。
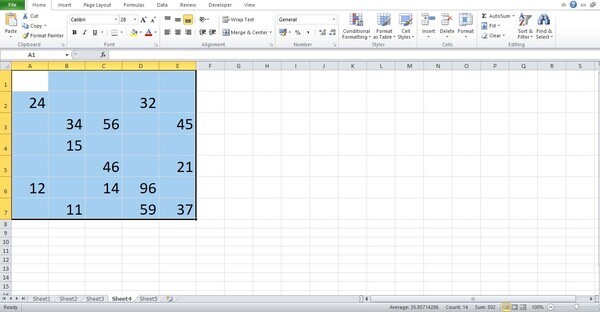
步骤 3
选择表格中所有数据后,将光标放置在选项卡上。选项卡位于右上角并包含许多选项。将光标放置在 主页 选项卡上,并单击该选项卡所包含的许多选项。然后,单击 条件格式 的下拉菜单。在该选项卡上,包含了许多选项。单击 新建规则 选项,打开以下所示的 新建格式规则 对话框。
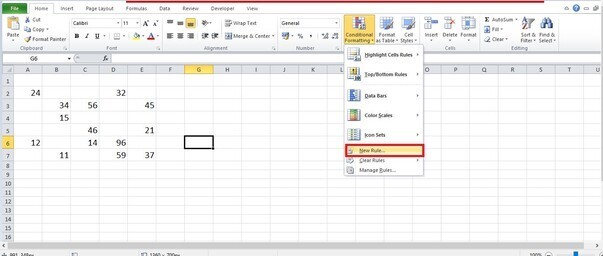
步骤 4
在对话框中,依次包含规则。选择并单击 使用公式确定要设置格式的单元格 规则如下图所示。
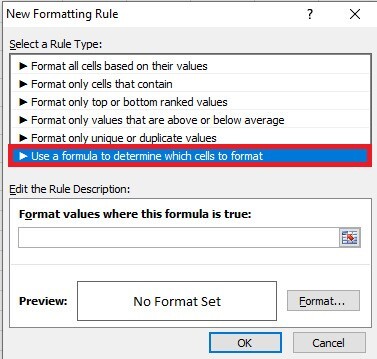
步骤 5
在对话框中,有输入类型并将光标放置在其上。现在,键入用于选择非空单元格的公式,即 = NOT(ISBLANK(A1)),它将仅选择随机数字单元格,如下图所示。
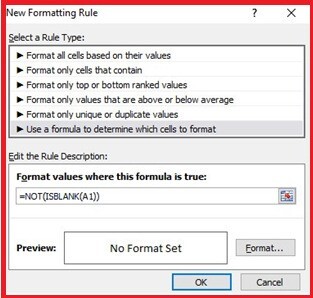
步骤 6
在对话框中,将光标放置在 格式 按钮上并单击它,打开一个新的对话框 格式单元格,其中包含 填充 选项卡,如下图所示。
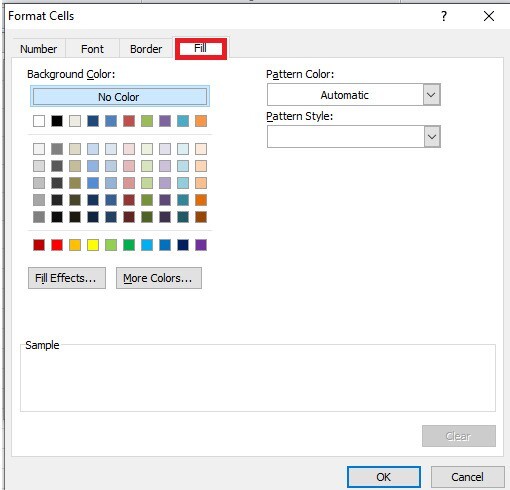
步骤 7
在格式单元格的对话框中,有许多选项卡。现在,单击 填充 选项卡,显示颜色主题,如下图所示。
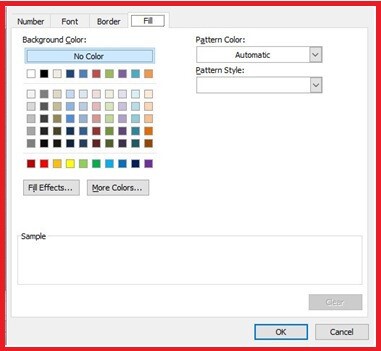
步骤 8
在对话框中,选择颜色主题中的任何颜色,如需仅突出显示随机数字,则点击确定按钮,关闭 格式单元格 对话框。关闭格式单元格对话框后,将显示以下所示的 新建格式规则 对话框。
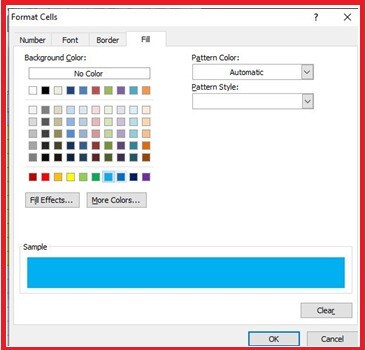
步骤 9
在对话框中,单击确定按钮,即可关闭 新建格式规则 对话框。关闭对话框后,将使用从颜色主题中选择的颜色随机突出显示非空单元格,如下图所示。
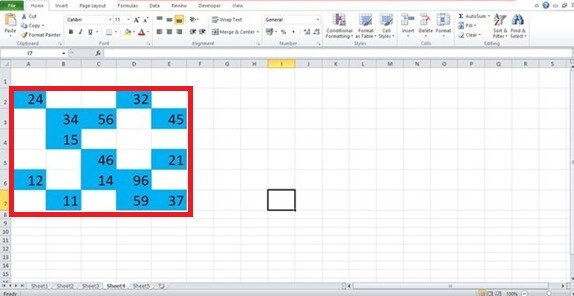
结论
本文以一个简单的实例展示了如何随机使用任何颜色突出显示非空单元格。用户可以使用选项卡,这些选项卡位于功能区中。用户必须从功能区练习必要的选项,并根据需要修改数据。
 极客教程
极客教程