如何在 Excel 中突出显示包含周末日期的行
本文将介绍如何在 Microsoft Excel 中突出显示包含周末日期的行。在 Excel 表格中有多种功能,包括条件格式化、格式化单元格等,用户必须根据需要填充任何类型的颜色。用户可以使用条件格式化来突出显示行中的周末。用户可以选择要在其中填充颜色的条件格式,并按行进行突出显示。通过此问题陈述,财务部门可以在突出显示包含周末日期的行之后计算员工的薪资。
让我们从逐步说明开始,以突出显示嵌入行中的周末日期。
步骤 1
打开包含数据的 Excel 表格。首先,打开 Excel 表格并逐一创建数据。在该表格中,随机输入产品和其日期,它将创建一组数据,用户必须将它们突出显示,如下所示。
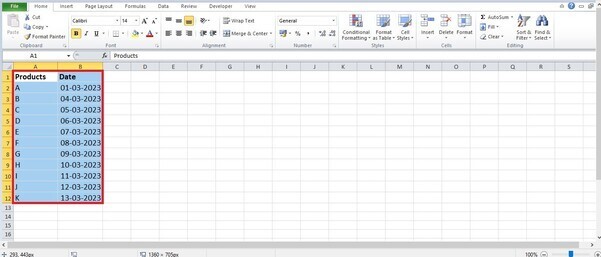
步骤 2
在 Excel 表格中,显示创建的数据。创建行后,在单元格 A2 中放置光标并逐一选择用户插入的所有数据单元格。

步骤 3
选择表格中所有数据后,将光标放置在选项卡上。选项卡位于右上角并包含许多选项。在 “主页” 选项卡上,将光标放置在 “条件格式” 的下拉菜单上。在该选项卡上,包含了许多选项。单击 “新建规则” 按钮,打开以下所示的 “新建格式规则” 对话框。

步骤 4
在对话框中,依次包含规则。选择并单击 使用公式确定要设置格式的单元格 规则,它会启用下拉框,如下图所示。

步骤 5
在对话框中,有输入类型并将光标放置在其上。现在,键入公式 = WEEKDAY($B2,2)>5,以仅突出显示日期字段中的周末,如下所示:

步骤 6
在对话框中,将光标放置在 “格式” 按钮上并单击它,打开一个新的对话框 “格式单元格”,其中包含 “填充” 选项卡,如下图所示。

步骤 7
在对话框中,选择颜色主题中的任何颜色,如需仅突出显示周末,则单击确定按钮,关闭格式单元格对话框。

步骤 8
关闭 “格式单元格” 对话框后,将显示以下所示的 “新建格式规则” 对话框。

步骤 9
在对话框中,单击确定按钮,即可关闭“新建格式规则”对话框。关闭对话框后,它将随机使用从颜色主题中选择的颜色突出显示仅周末,如下图所示。

结论
本文以一个简单的实例展示了如何随机使用任何颜色突出显示仅包含周末日期的行。用户可以使用选项卡,这些选项卡位于功能区中。用户必须从功能区练习必要的选项,并根据需要修改数据。
 极客教程
极客教程