如何在Excel中隐藏每隔一行?
隐藏数据仅意味着使数据视图对用户不可用。这可以通过隐藏机密数据或隐藏不必要或废弃数据来实现,以使工作表看起来更清晰,更精确。本文指导用户使用两种不同的策略来实现相同的任务。第一种方法使用VBA代码实现所需功能,而第二种方法基于Kutools 的使用。所有步骤都使用适当的快照精确和详细地提供。
示例1:通过使用VBA代码隐藏Excel中的行
步骤1
要理解通过使用VBA代码隐藏行的过程。考虑下面给出的Excel电子表格。此电子表格包含两列,其中第一列指定间隔,而第二列将计算每个提供的间隔的计数。
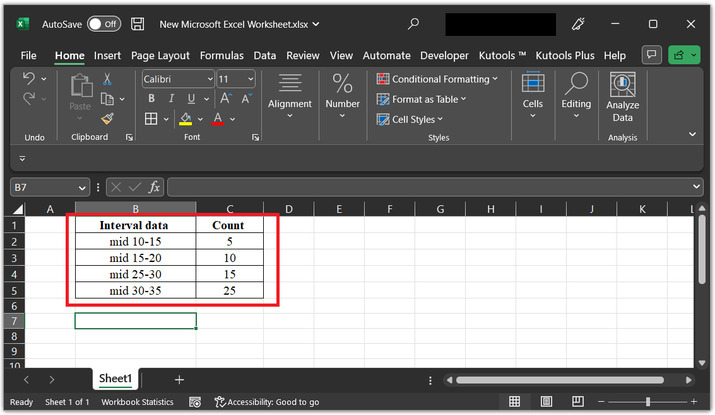
步骤2
要运行VBA代码,用户需要打开VBA代码区域。为此,请单击“开发人员”选项,然后选择“Visual Basic”选项,在代码部分下。
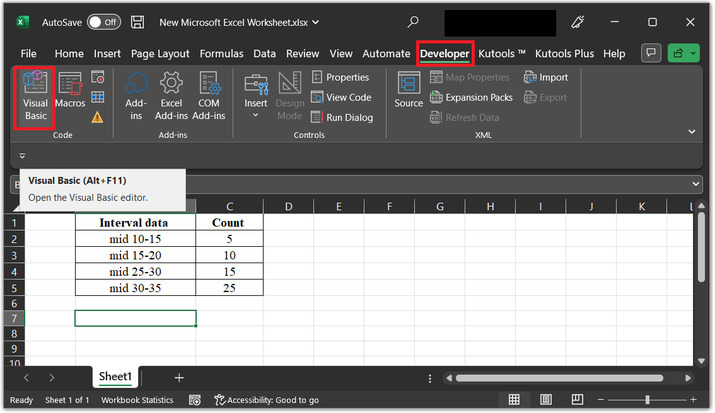
步骤3
上一步将打开“Microsoft Visual Basic for Applications”对话框,如上所述。
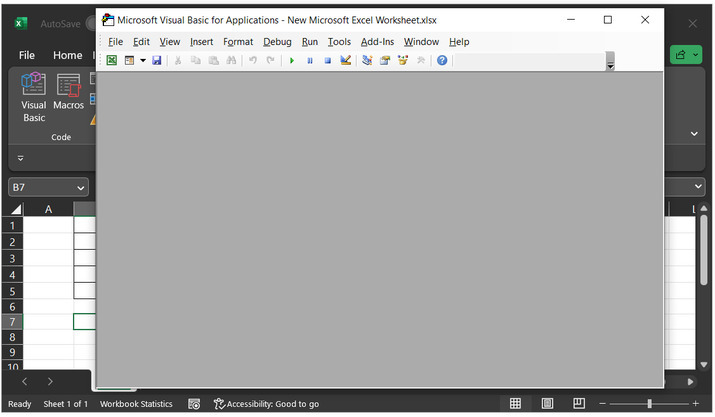
步骤4
在可用选项列表中,单击“插入”选项卡,然后选择“模块”选项。
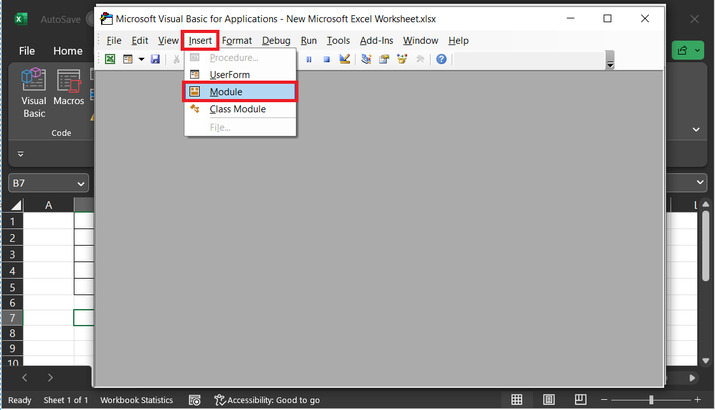
步骤5
上述步骤将打开一个代码区域。在打开的代码区域中,复制以下提供的代码:
'所需函数定义
Sub hide_row()
'声明所需变量
Dim r_range As Range
Dim wrk_range As Range
Dim row_x As Long
On Error Resume Next
'设置标题ID
x_t_id = “VBA编辑的代码块”
'设置范围值
Set wrk_range = Application.Selection
Set wrk_range = Application.InputBox(“范围”, x_t_id, wrk_range.Address, Type:=8)
'计算行数据
row_x = wrk_range.Rows.Count
'对于每个循环表达式
For i = 1 To row_x Step 2
'调用rows()和hidden()函数
wrk_range.Rows(i).Hidden = True
'调用下一个
Next i
'子方法结束
End Sub
请使用适当的代码缩进避免可能的代码错误。
代码截图
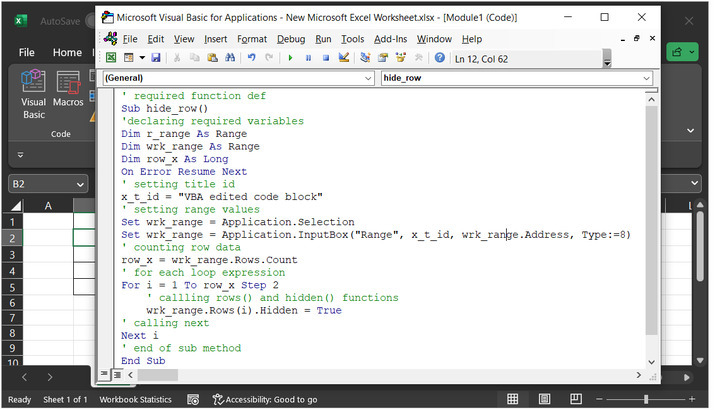
步骤6
使用“F5”键运行上述代码。这将显示一个带有标题 “VBA编辑的代码块” 的新对话框,如上所述在编码表达式中。在新打开的窗口中,输入用户想要隐藏的单元格或行值,例如B2 单元格数据。考虑下面给出的数据快照 –
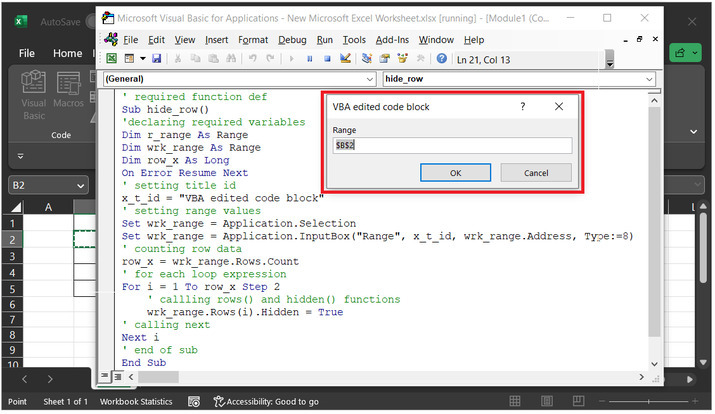
步骤7
按“Alt + Q”隐藏第2行数据。考虑下面提供的输出快照,用户将了解第二行数据将变为隐藏状态,可以通过在工作表中提供的行标题上双击来查看数据。
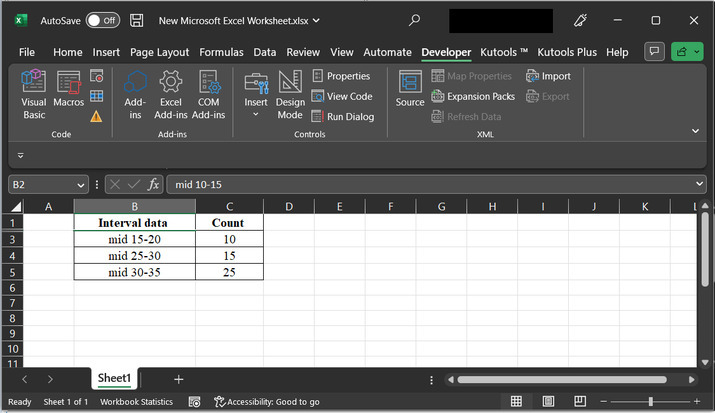
示例2:通过使用Kutools隐藏Excel中的行
步骤1
考虑与上一个示例中使用的相同的工作表。此示例将使用Kutools执行相同的任务。打开 “Kutools” 标签,单击 “编辑” 部分。在“编辑部分”中选择选项 “选择” 。在选择部分的下拉选项列表中选择 “选择间隔行和列……” 。请参见下面给出的图片以获取适当的参考 –
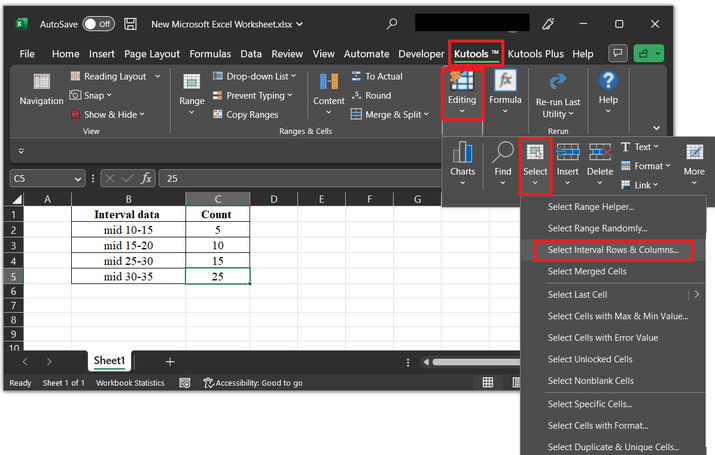
步骤2
上述步骤将打开“选择间隔行和列”对话框。 在打开的对话框中,单击下面的高亮按钮。该按钮将允许用户从工作表中选择所需的数据值。
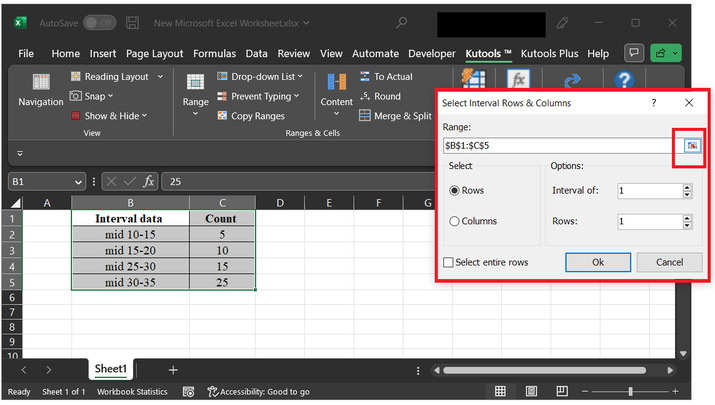
第三步
对于本例,将假定范围为B1至C5。请参考下面的图像,并单击“确定”按钮。
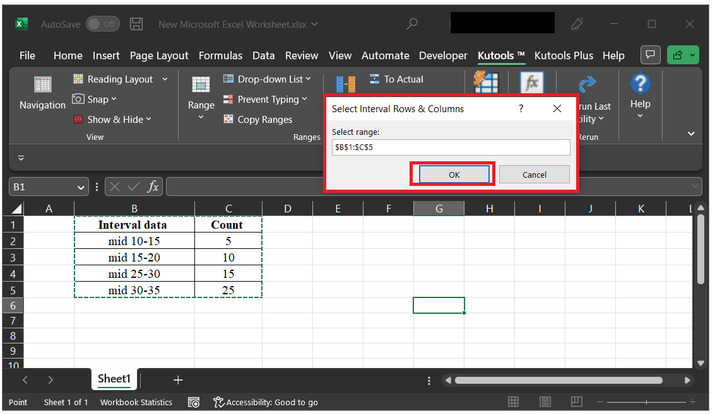
第四步
上述步骤将在范围标签中显示所选单元格范围。在选择标签中,选择“行”选项,键入1的区间。最后,单击“确定”按钮。
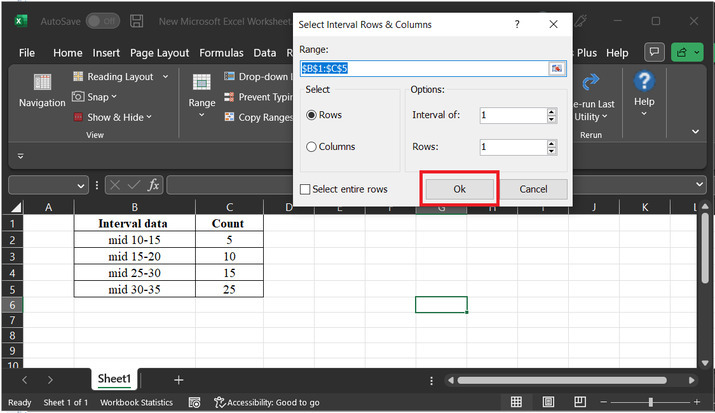
第五步
上述步骤将交替选择表格行,如下图所示 –
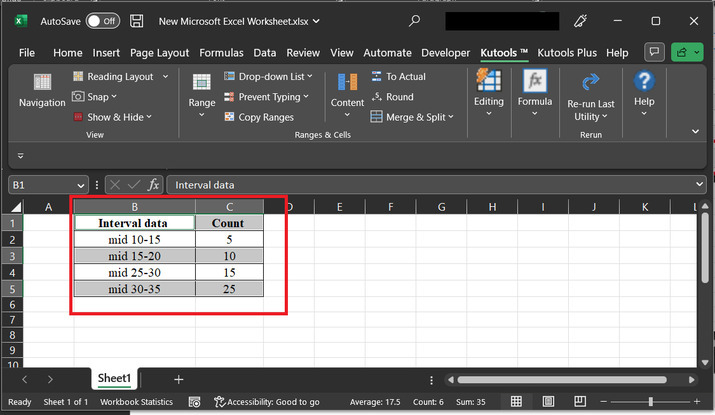
第六步
右击表格左侧提供的数字标签,然后单击“隐藏”选项。
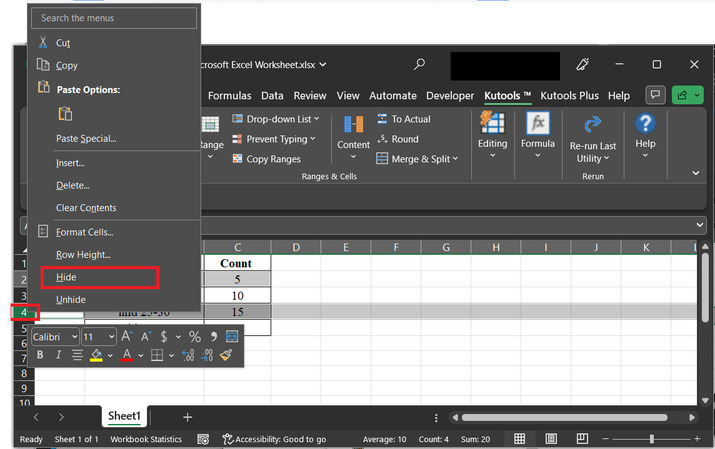
第七步
这将隐藏所选行。请参考下面给出的图像 –
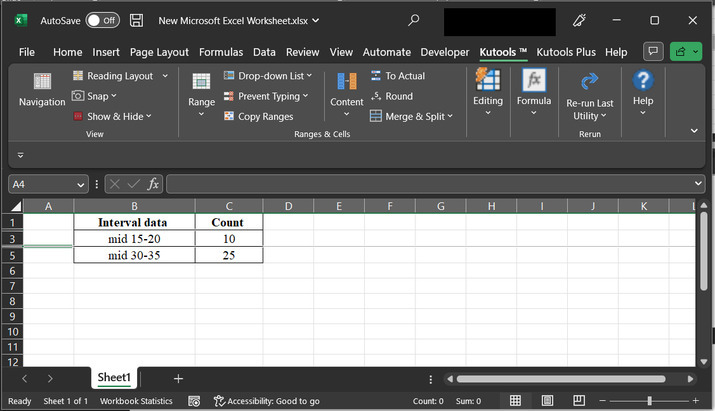
请注意,用户可以通过单击行标题查看隐藏的行。
结论
在本文中,学习者将了解使用两种简单方法“隐藏行”的逐步解释。在这里,第一种方法基于使用VBA代码的方法,而第二种方法基于使用Kutools的过程。提供的任务都将生成相同的结果,它们之间的唯一区别是实现的方式。
 极客教程
极客教程