如何在Excel中隐藏列中的重复记录?
重复数据是在多个Excel单元格、工作表或其他对象中输入的信息。数据可以在多行、列和页面之间重复。重复数据增加了数据复杂性和歧义。因此,建议用户在非常需要之前不要重复数据。有时需要保留Excel列中的唯一值,同时隐藏所有重复项。
在本文中,我们将演示如何使用Excel隐藏所有重复项,包括/不包括第一个重复项。本文大致介绍了两种方法。第一种方法使用条件格式设置来隐藏重复值。而第二种方法基于使用kutool的过程。隐藏重复数据值将会带来利弊影响。各方面来说,它可以使数据易于处理、简单和免受冗余。而在负面方面,数据将变得不平衡。
示例1:使用Excel中的条件格式选项隐藏列中的重复记录
第1步
要了解使用条件格式选项隐藏数据的过程,请考虑下面给出的21个元素。此网格包含一些重复值。在本例中,将尝试从Excel列中删除重复记录。

第2步
现在单击 “主页” 选项卡。单击 “条件格式” 选项,在样式组下选择选项 “重复值..” 。有关适当参考,请考虑下面所示的图像。
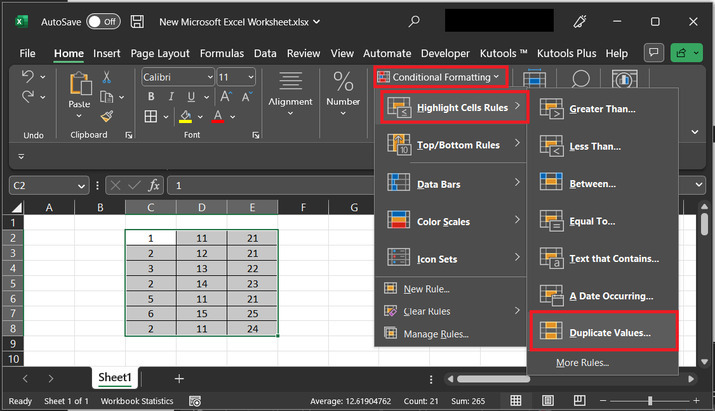
第3步
以上一步将打开一个 “重复值” 对话框,然后选择下拉箭头,如下图所示。
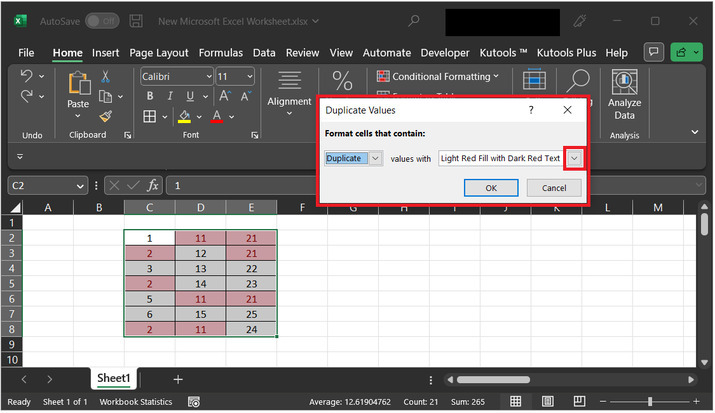
第4步
下拉菜单将显示多个选项,如图中所示。最后选择 “自定义格式” 选项。
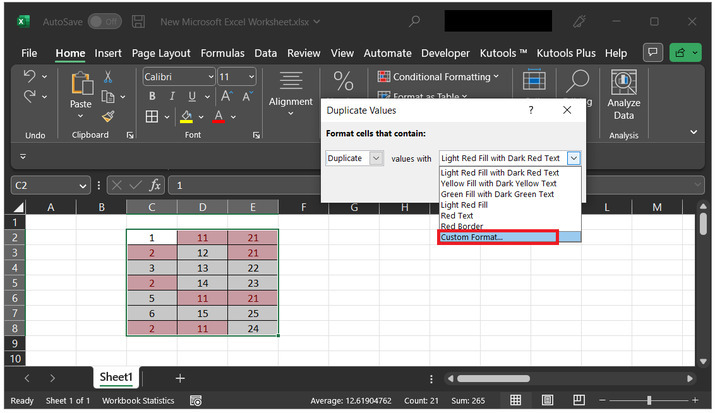
第5步
以上一步将打开一个 “格式单元格” 对话框。该对话框包含多个选项卡,例如数字、字体等。选择 “字体” 选项卡,然后在颜色部分下单击下拉菜单。从出现的颜色列表中选择“白色”颜色。最后,在出现的对话框中单击两次 “确定” 按钮。
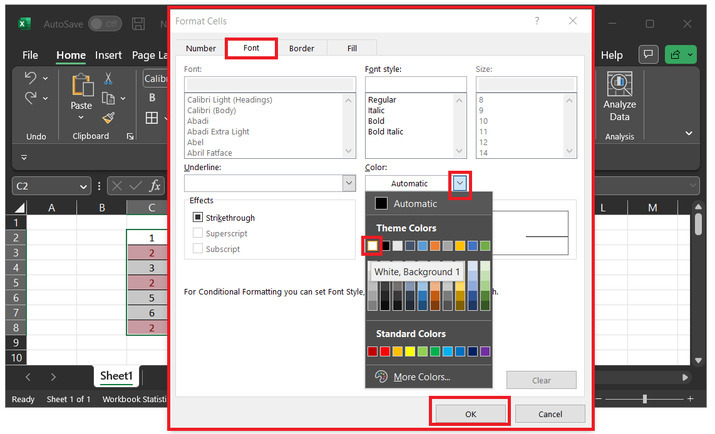
第6步
以上一步将移除所有重复值,还可以选择网格形式的表格边界。请参考下面给出的图像。
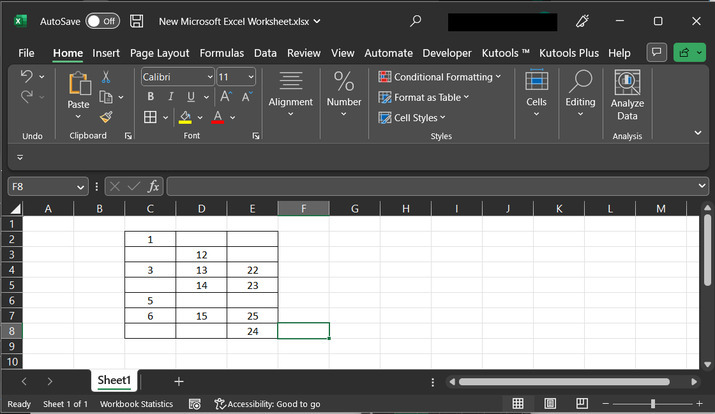
示例2:使用Excel中的kutool选项隐藏列中的重复记录
第1步
再次考虑相同的工作表。要使用Kutool选项卡,请单击“编辑”选项卡,在编辑选项下选择 “选择” 选项。然后,单击 “选择重复和唯一单元格” 。
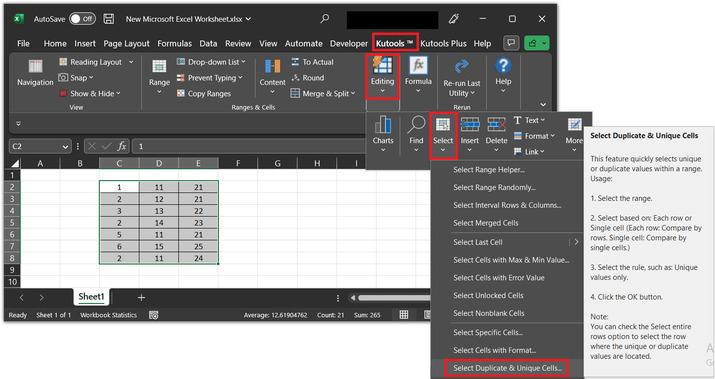
第2步
以上一步将显示一个 “选择重复和唯一单元格” 对话框。在出现的对话框中,在规则标签下选择选项 “所有重复项(包括第一个)” ,在处理结果标签中,选中 “填充背景颜色” 选项,并选择白色颜色。同样,选中 “填充字体颜色” 选项。单击下拉菜单,选择“白色”颜色。
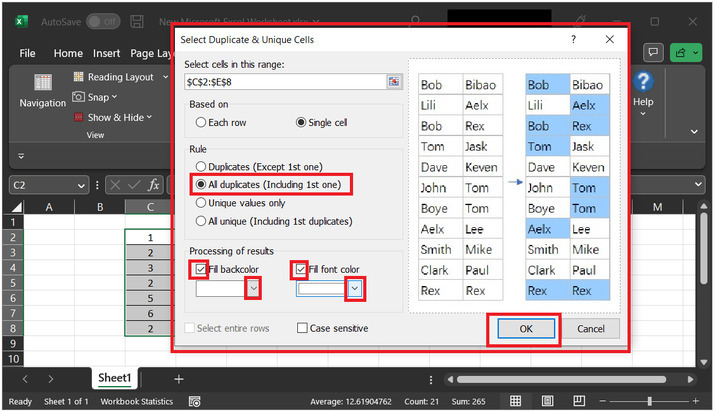
第3步
单击 “确定” 按钮。这将在“ Excel 功能增强工具 ”对话框中显示带有重复值的单元格数量。最后,按下 “确定” 按钮。
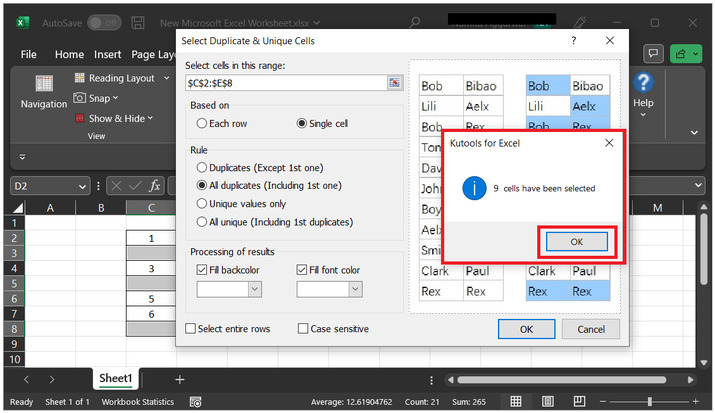
第四步
请参考以下截图输出。
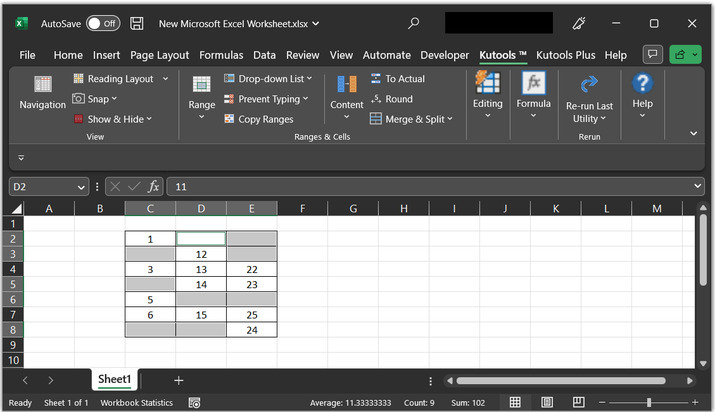
结论
使用 “条件格式”和 Excel 功能增强工具 的过程是隐藏列数据中重复记录值的方法。使用这两种方法,用户可以轻松地隐藏重复的记录。提供的两种方法都是有效的,能够处理所需的数据。
 极客教程
极客教程