如何在 Excel 中创建温度计目标图表
温度计图表是一个图形化表示明确定义的度量精确值的图表。它用于显示完成度的百分比。它是基于一个完成度细胞的,用于在仪表板中显示所有进展情况的最简单方法,无论他们是否达到了目标。
在本教程中,我们将一步一步地展示如何在 Excel 中创建温度计目标图表。
步骤1
假设您有以下数据并且想要制作一个图表来显示实际数字及其与期望值的比较。您可以使用线图或柱形图来完成这项任务。
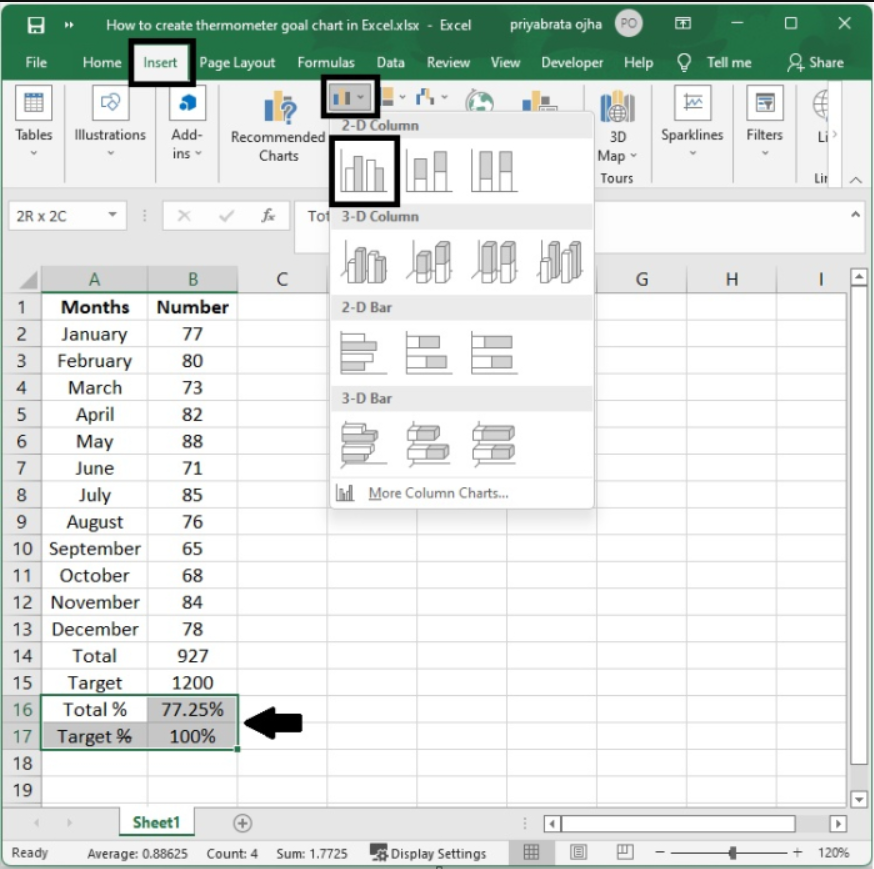
分析上述数据时,通过将总值除以目标值(Total/Target)来确定总百分比。请记住,目标百分比始终为 100%。
步骤2
在选择总和和目标百分比后,转到 Excel 菜单中的插入选项卡。然后,在插入菜单的图表部分中单击插入列或条形图选项旁边的下拉箭头。接下来,从二维柱形图选项列表中选择堆积柱形图。
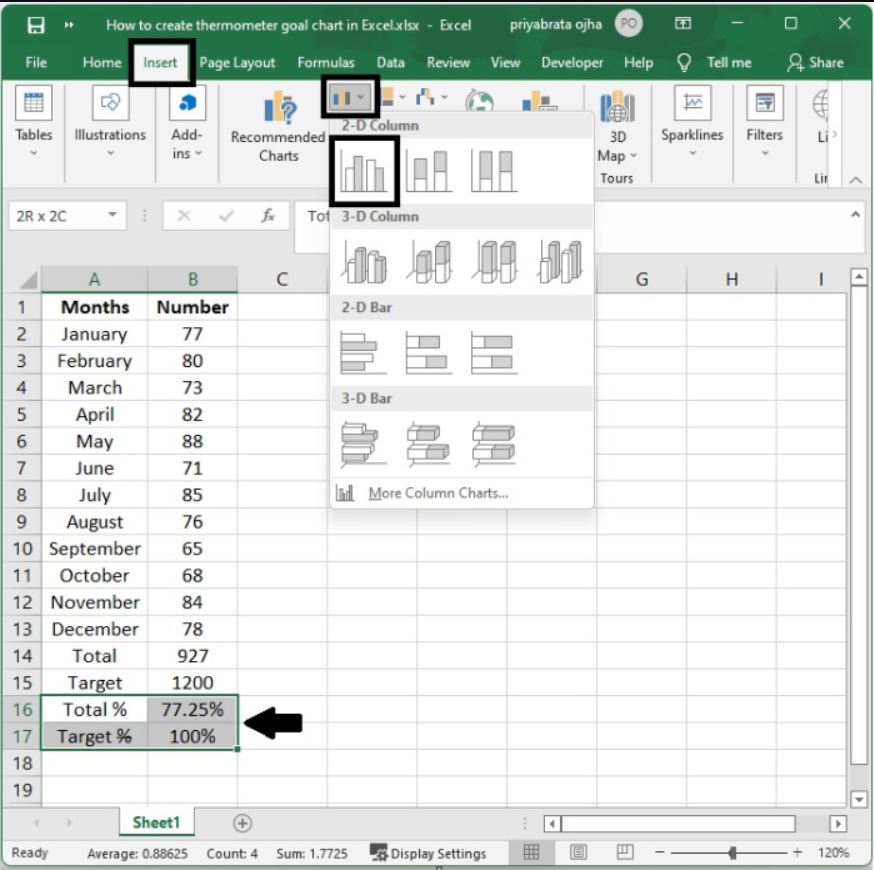
步骤3
这绝不是我们预期的结果。为了将其转换为温度计图表,布局需要我们进行一些小的调整。
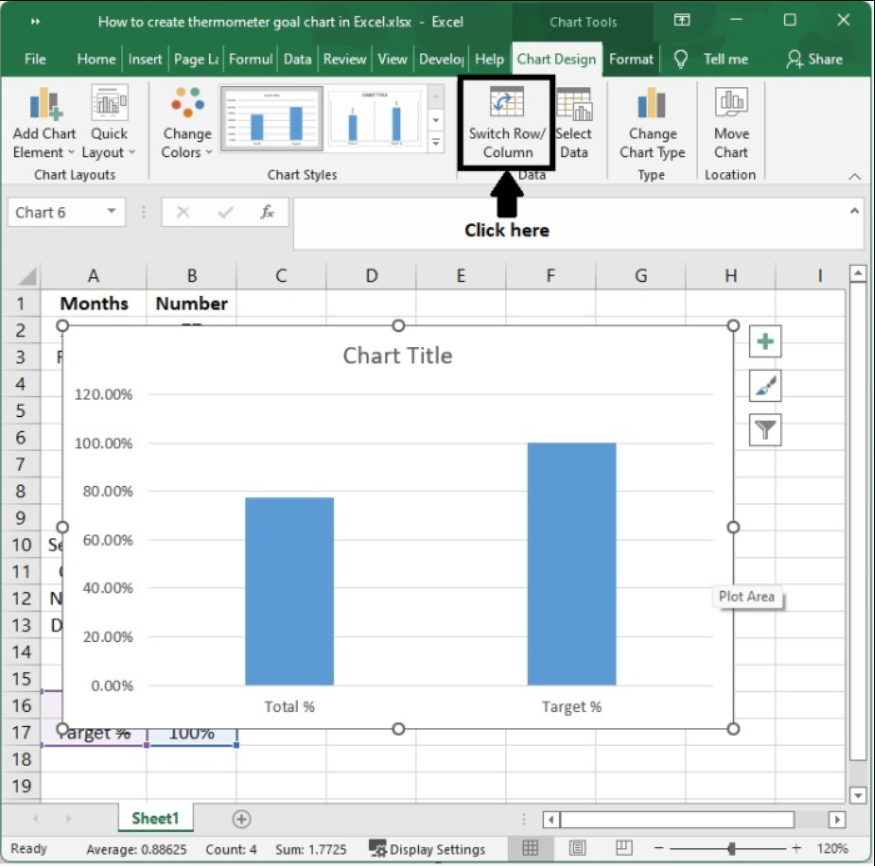
步骤4
当您选择图表后,转到图表菜单并选择设计选项卡。然后,转到数据组,选择“行/列切换”选项。
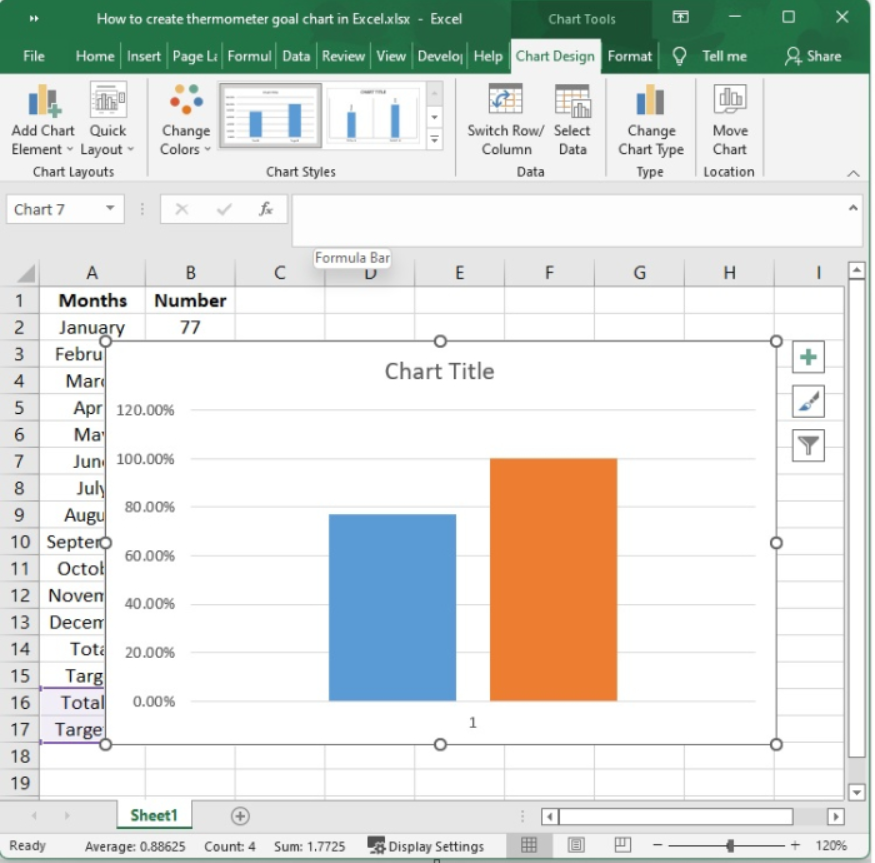
步骤5
从列表中选择橙色柱,并在其上任意位置单击鼠标右键,以访问其中包括的所有选项。单击格式化数据系列以格式化数据系列。Excel 将在屏幕右侧打开一个新窗口,我们可以在其中格式化数据系列。
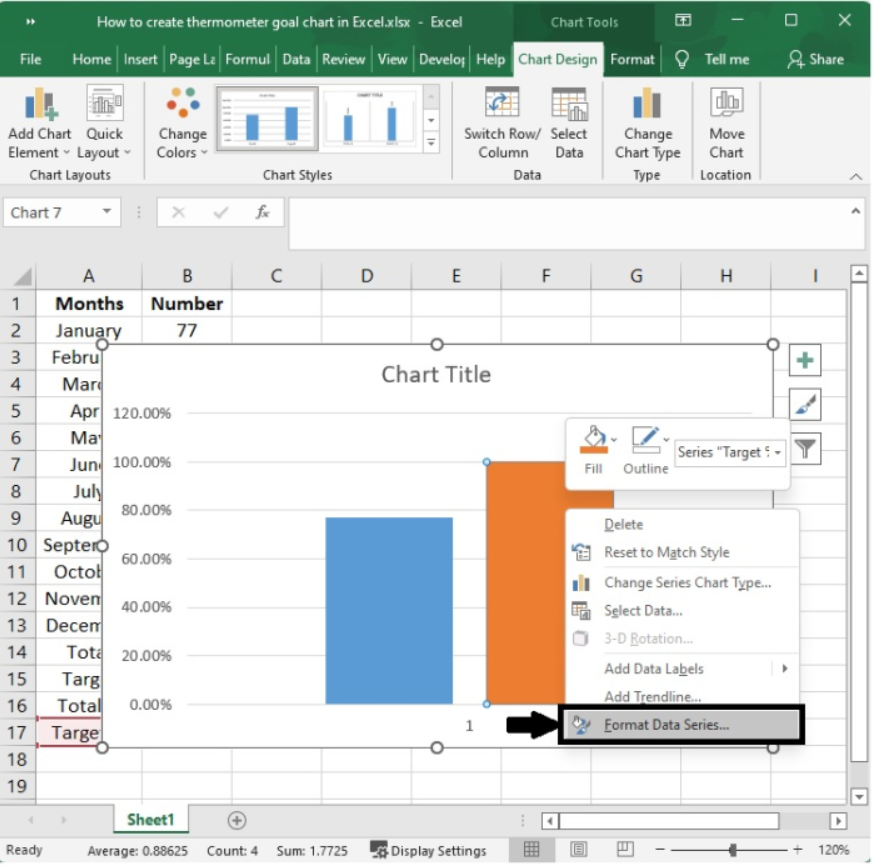
步骤6
单击“格式数据系列”窗口右侧的系列部分中对应于第二坐标轴选项的单选按钮。这将使两个系列列可以重叠在一起,并且希望它们会变成像下图中看到的堆积条形图。
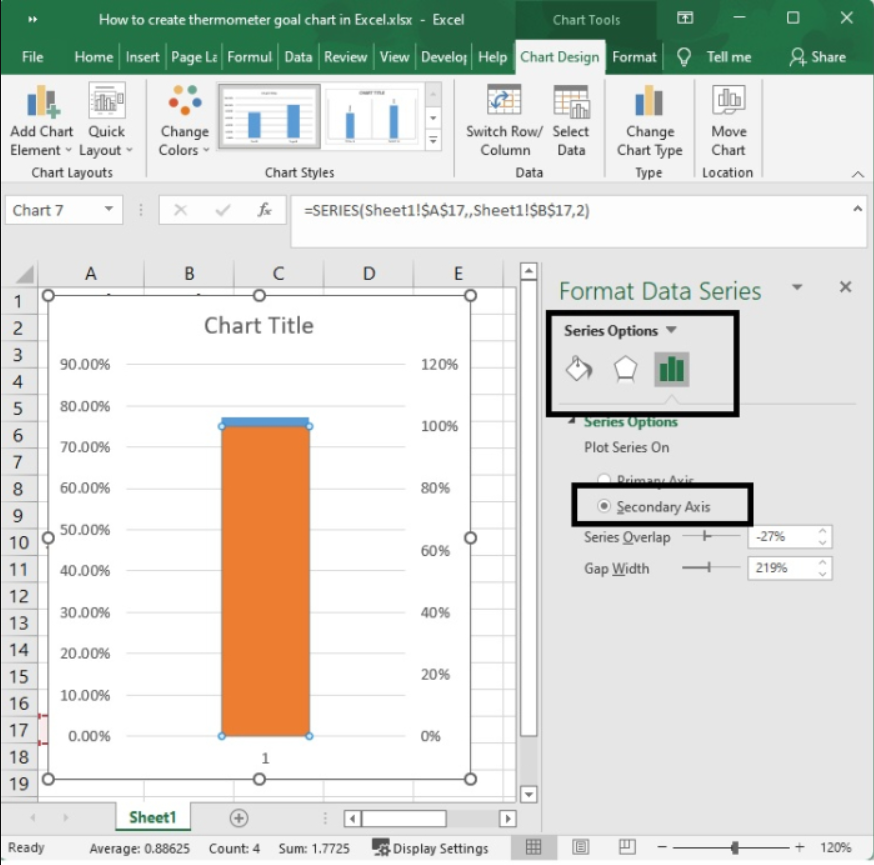
步骤7
在“填充和线条”部分的“格式数据系列”窗口中进行必要的调整。
将填充转换为实线、边框为无填充(单击单选按钮)。
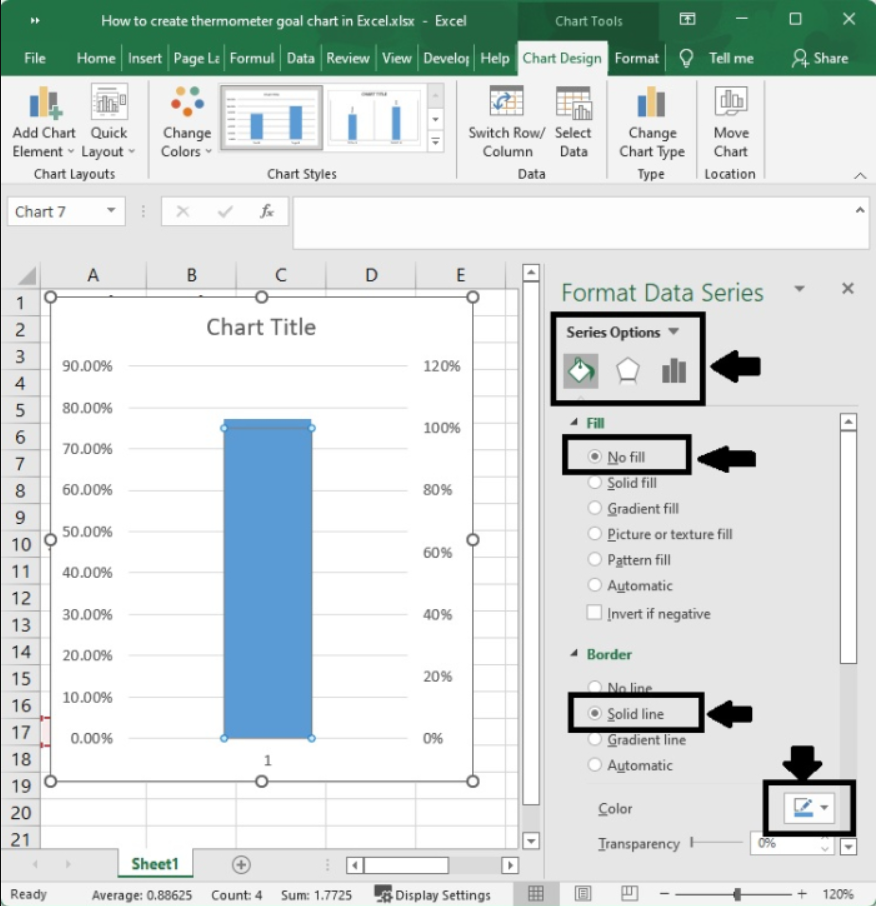
步骤8
只需在主坐标轴上进行选择,然后使用右键单击即可格式化或编辑主坐标轴。图表左侧的坐标轴被认为是主轴。重要的是,您不要选择位于图形右侧的选项。
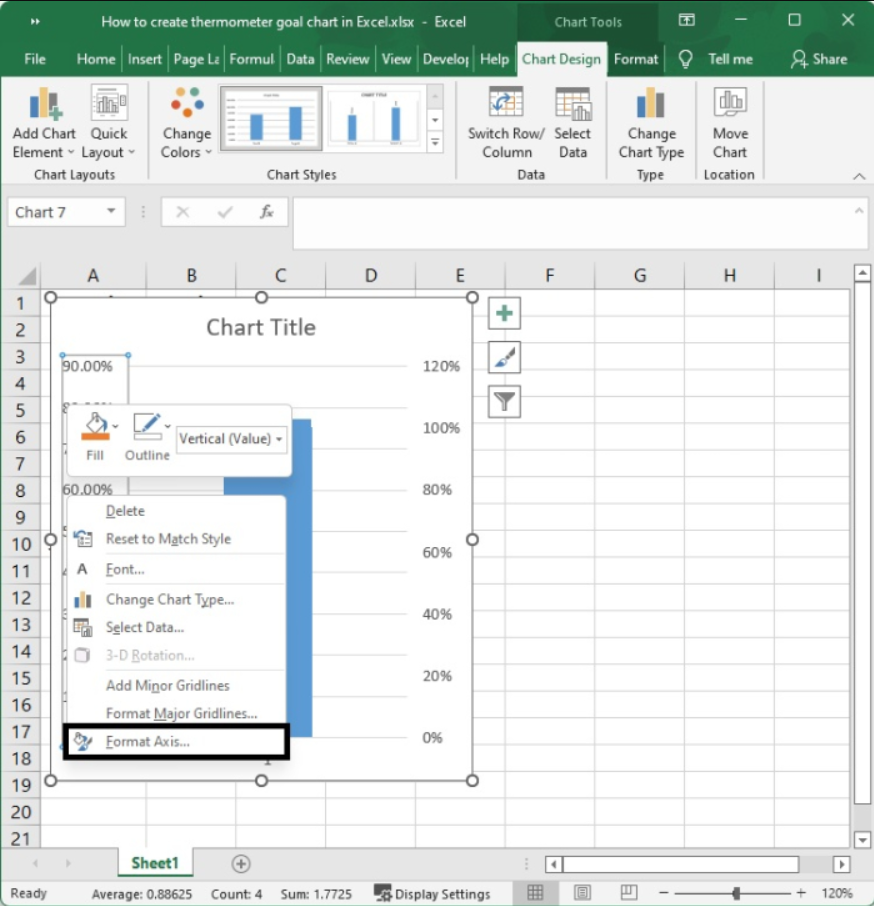
步骤9
我们现在可以对图表进行最后的调整了。我们可以通过编辑标签、调整大小等操作来让它看起来更专业。
您已成功创建温度计目标图表。这是一个很好的方法来监视您的目标是否已达成。
更改显示在右侧的格式轴面板中的轴设置部分的最小和最大限制值为0和1,分别为最小和最大限制值。默认情况下可能会显示为0和I,但仍需手动更改为0和1。一旦更改这些值,您将注意到最低和最大界限值旁边出现了两个重置按钮。您可以使用这些按钮将值重置回其原始状态。
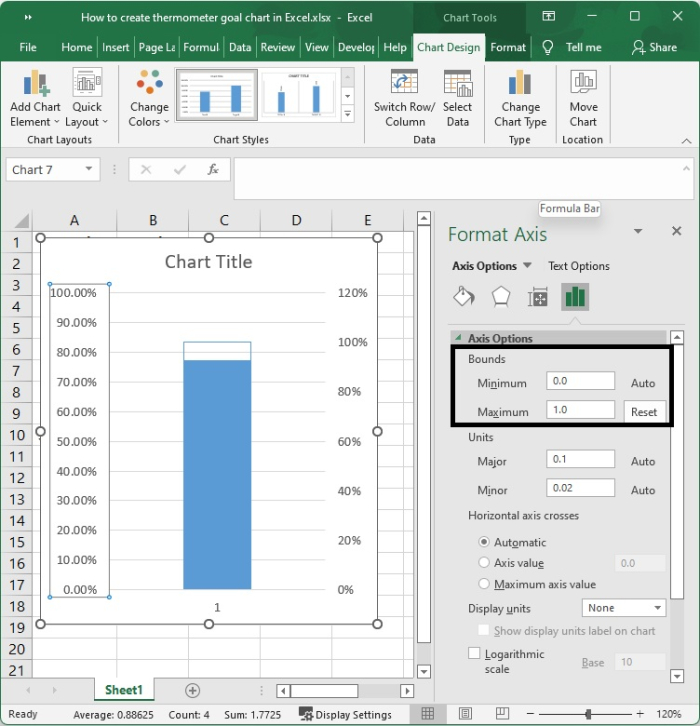
步骤10
在单击“刻度线”选项后出现的列表中选择适当的 主要类型 ,并以 内部 的方式显示。
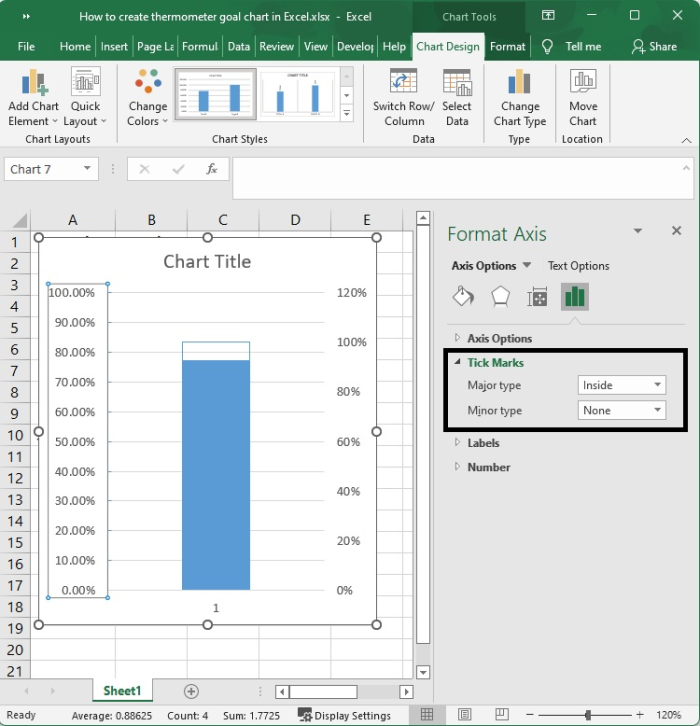
步骤11
现在,单击应位于图表右侧的次轴。之后,使用您的键盘按下删除键,次轴应该会被删除。图表将显示如下。
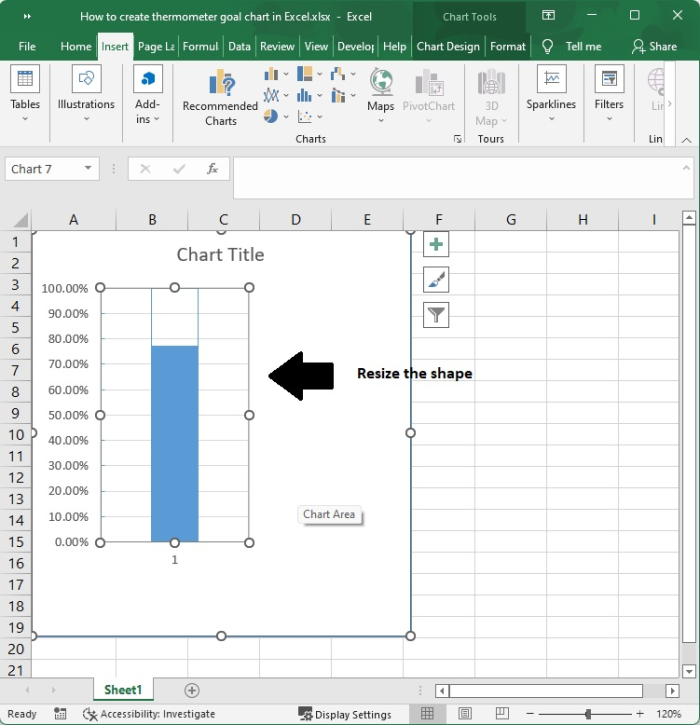
步骤12
要更改图表的外观,请首先选择它,然后转到Excel功能区的“格式”选项卡。您会发现插入形状组在其中。只需点击形状看起来像一个椭圆,将其添加到图表底部即可。
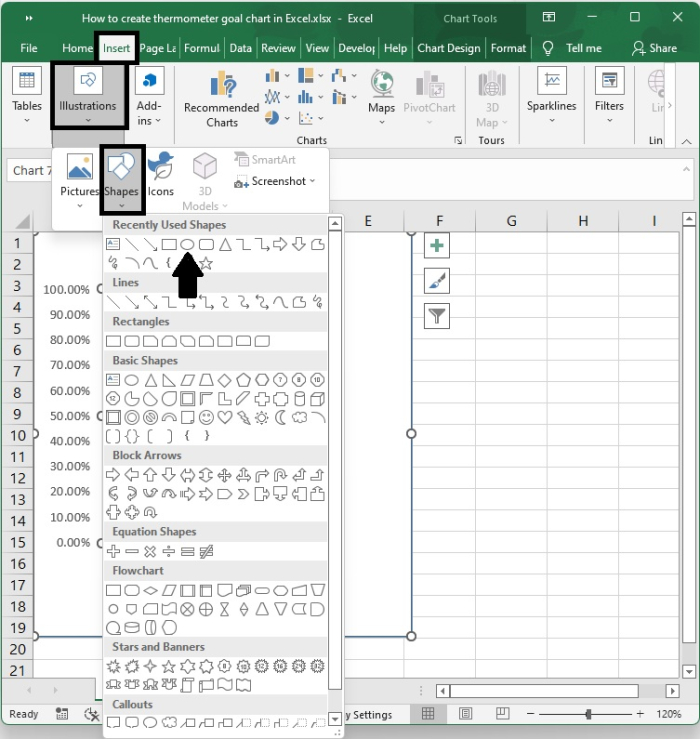
步骤13
将此椭圆形状放置在我们已经拥有的图表的右下角。
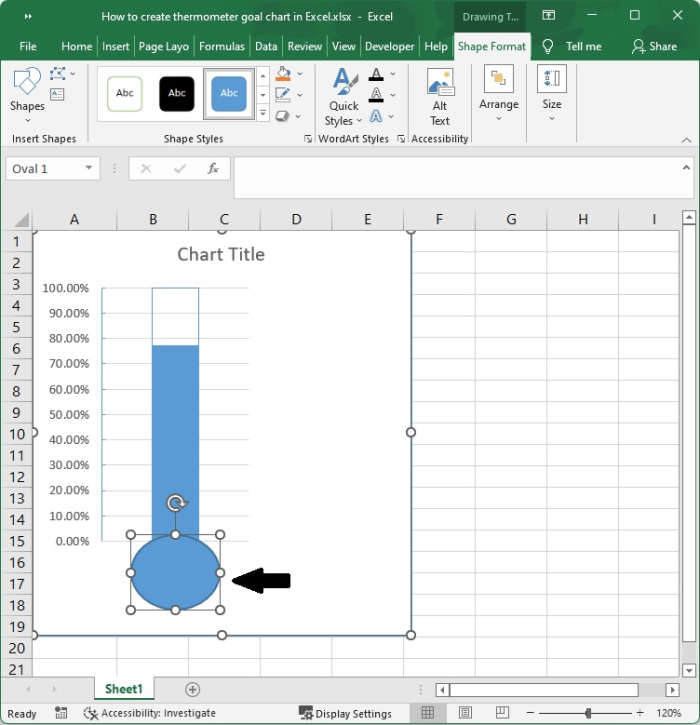
步骤14
要选择该形状,请右键单击它,然后修改形状的颜色,使其与图表的颜色相匹配,然后转到形状轮廓部分,选择“无轮廓”选项。
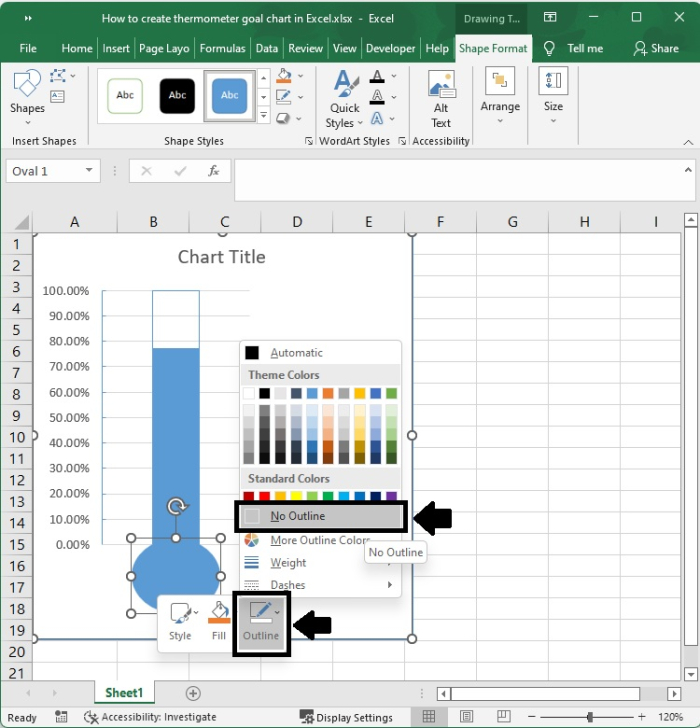
步骤15
我要告诉您,我已经消除了该图表下方的所有网格线。您可以单击水平线,然后单击键盘上的“删除”按钮来删除相同的线条。或者,右键单击水平线并选择“删除”选项。
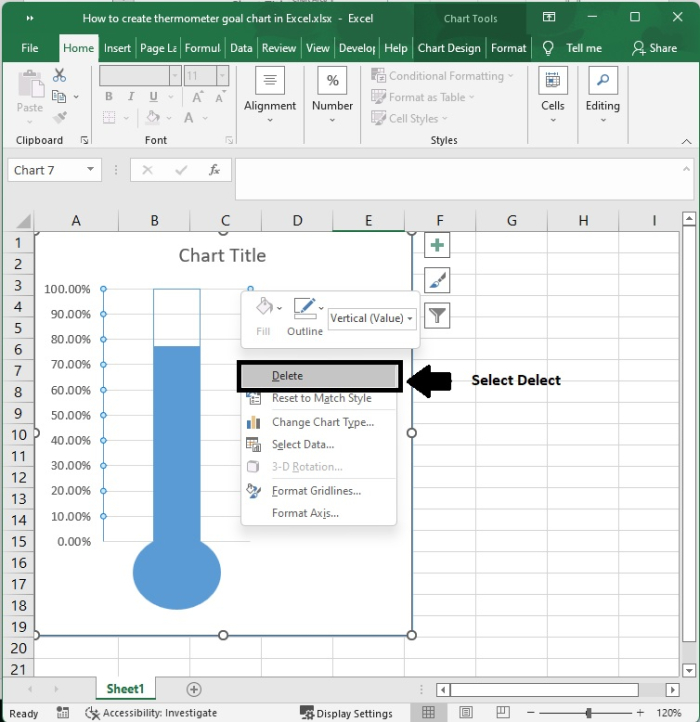
最后,这就是温度计目标图表的外观。
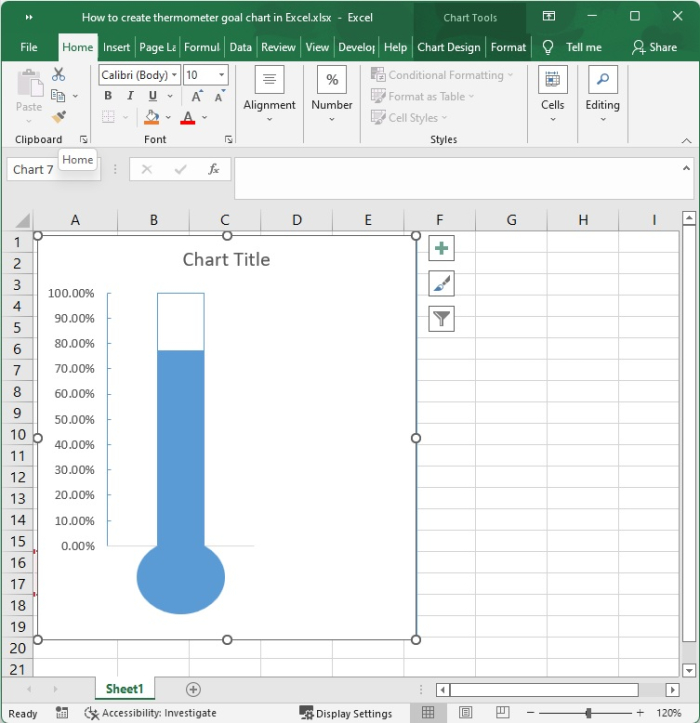
结论
在本教程中,我们详细说明了如何在Excel中创建温度计目标图表。
 极客教程
极客教程