Excel 如何只复制和粘贴行高
在Excel中,当我们输入大量的数据时,根据单元格的高度来调整单元格的大小是最耗时的过程之一,因为我们需要手动调整单元格的高度。当我们把单元格复制到另一个地方时,如果每次都需要调整单元格的高度,就会造成时间的浪费。在本教程中,我们将展示如何只在Excel中复制行高。当我们试图通过使用粘贴特殊功能来完成这项任务时,单元格的高度和宽度会自动调整。
在Excel中只复制和粘贴行高
这里我们先点击格式,然后从列表中选择行高,并复制行高。让我们来看看在Excel中复制和粘贴行高的简单程序。
第1步
让我们考虑一个Excel工作表,表中的数据有不同的行高作为默认高度,如下图所示。
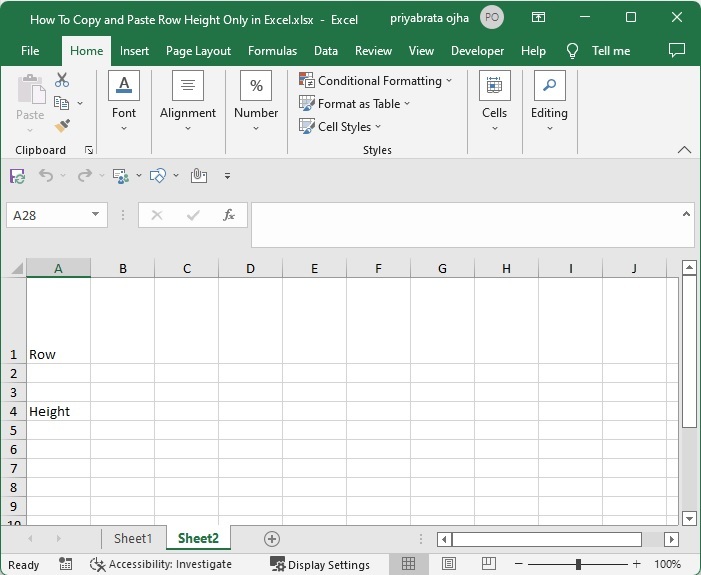
然后选择你想复制高度的单元格,然后点击首页下的单元格,点击格式,选择行高,打开弹出的对话框,如下图所示。
**选择单元格 >首页>单元格>格式>行高 **
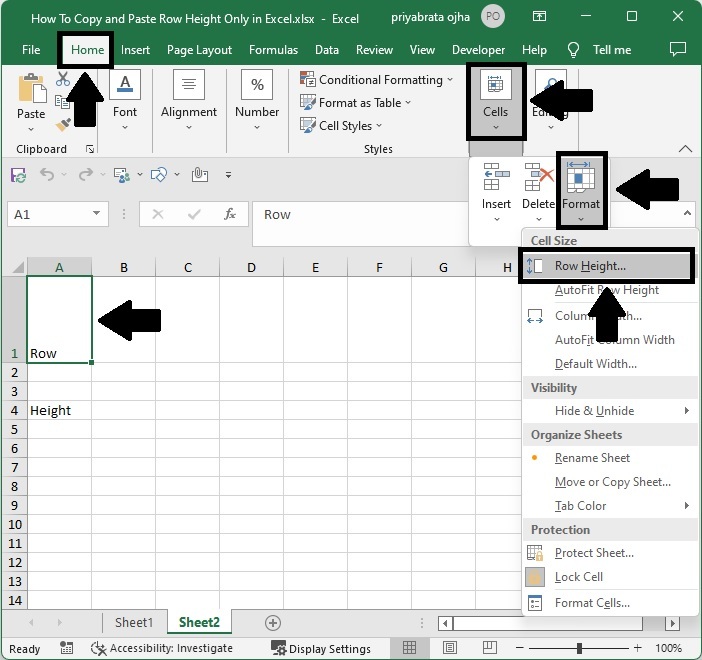
第2步
然后点击单元格高度,使用CTRL+C命令复制高度值,并点击确定关闭弹出的窗口。
**CTRL + C > 确定 > 单元格高度 **
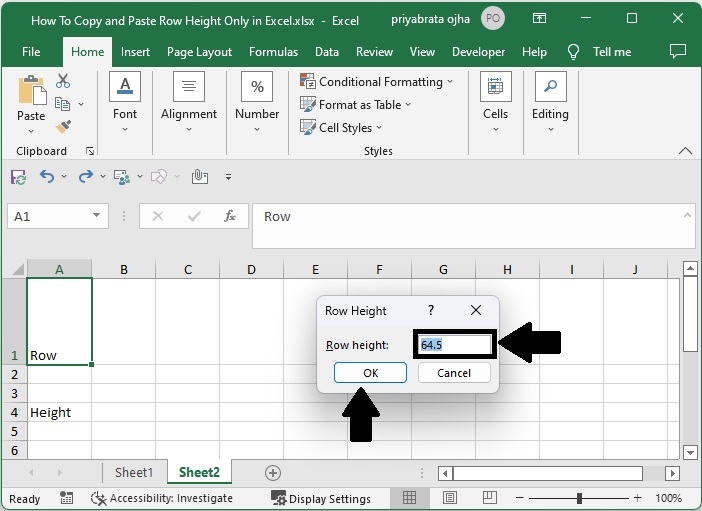
第3步
然后点击你想复制行高的单元格,再点击首页下的单元格,点击格式,选择行高,打开类似下图的弹窗。
**选择单元格 >首页>单元格>格式>行高 **
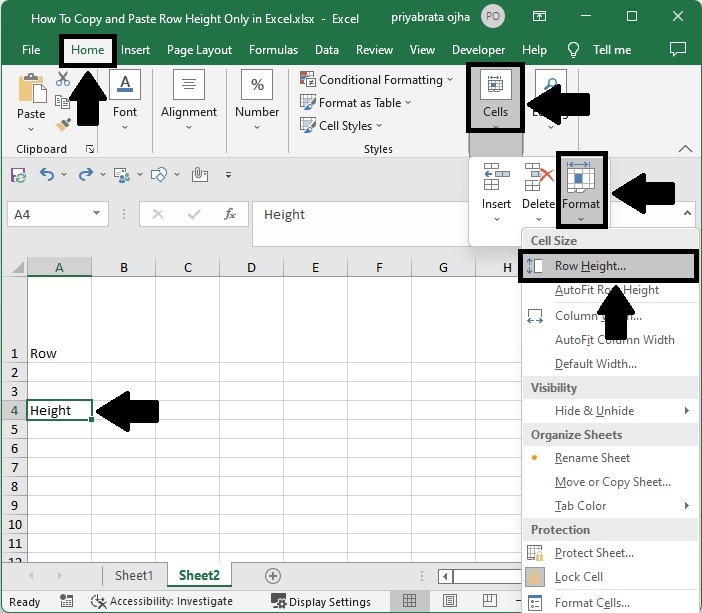
第4步
然后,再次点击行高,使用CTRL+V命令粘贴数值,并点击确定,完成我们的任务。
**单元格高度 > CTRL + V > 确定 **
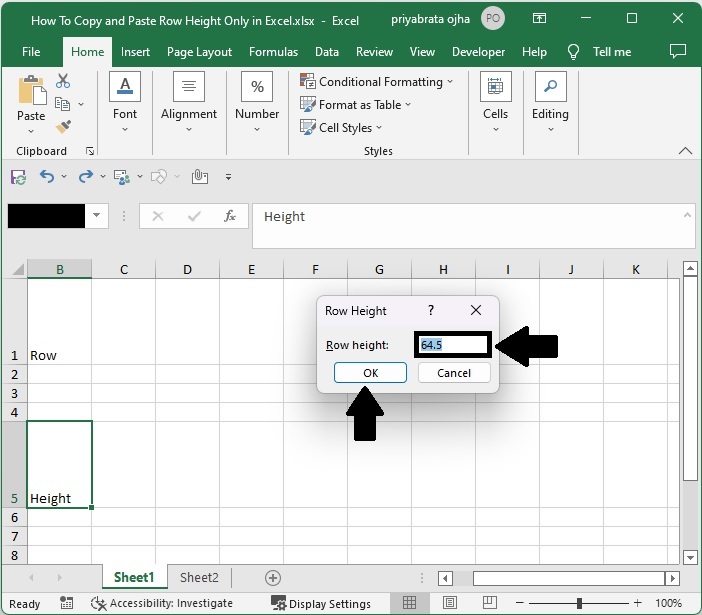
结论
在本教程中,我们用一个简单的例子来演示如何在Excel中复制和粘贴行高。
 极客教程
极客教程