Excel 如何只复制和粘贴非空白单元格
一般来说,在Excel中,列表中可能包含也可能不包含空单元格,当我们想复制只有数值的单元格时,可以使用本教程中提到的方法。如果我们尝试用默认的方式进行复制和粘贴,那么空单元格也会被默认复制。如果我们尝试手动操作,可能会很费时。阅读本教程,了解如何在Excel中只复制和粘贴非空白单元格。
使用VBA只复制和粘贴非空白单元格
在这里,首先我们将打开VBA应用程序,然后插入一个模块,将代码复制到其中,最后运行代码来完成我们的任务。让我们看看一个简单的过程,了解如何使用VBA应用程序只复制和粘贴非空白单元格。
第1步
考虑一个Excel工作表,其数据类似于下面的图片。现在右击工作表名称,选择查看代码,打开VBA应用程序,然后在VBA应用程序中点击插入,再点击模块。
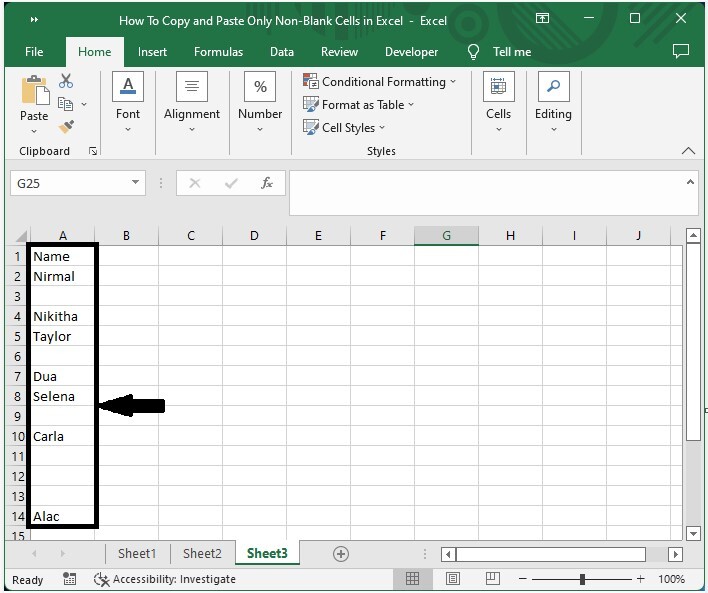
**右键单击 > 查看代码 > 插入 > 模块 **
第2步
在文本框中输入以下程序代码,如下图所示。
程序
Sub PasteNotBlanks()
'Updated By Nirmal
Dim rng As Range
Dim InputRng As Range, OutRng As Range
xTitleId = "Copy Non blank"
Set InputRng = Application.Selection
Set InputRng = Application.InputBox("Range :", xTitleId, InputRng.Address, Type:=8)
If InputRng.Columns.Count > 1 Then
MsgBox "Please select one column."
Exit Sub
End If
Set OutRng = Application.InputBox("Out put to (single cell):", xTitleId, Type:=8)
InputRng.SpecialCells(xlCellTypeConstants).Copy Destination:=OutRng.Range("A1")
End Sub
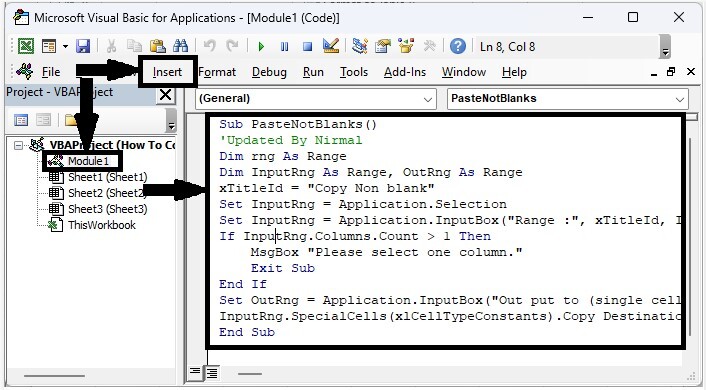
第3步
然后将工作表保存为支持宏的工作簿,点击F5,选择你要复制的我们的单元格范围,并点击确定。
**保存 > F5 > 范围 > 确定 **
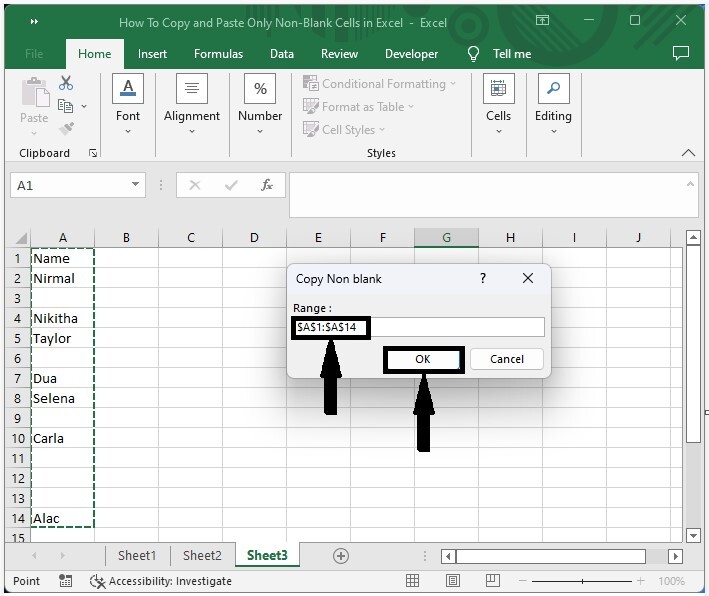
第4步
然后选择你想创建输出的单元格,并点击确定。
**输出单元格 > 确定 **
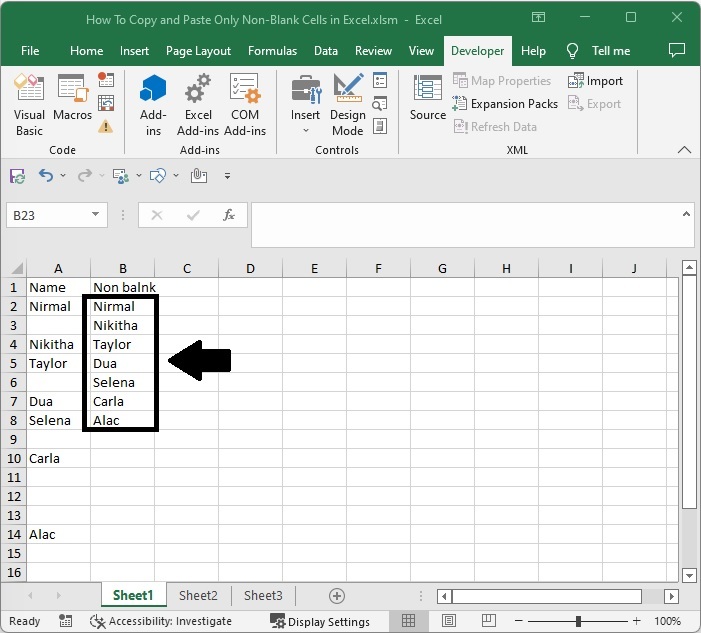
结论
在本教程中,我们用一个简单的例子来演示如何在Excel中只复制和粘贴非空白单元格。
 极客教程
极客教程