Excel 如何将yyyymmdd转换为正常日期格式
有时在Excel中,你可以看到工作表中的日期在日期、月份和年份之间没有分隔符。因此,我们需要将它们转换为有效的日期格式。有时在Excel中,你可以看到工作表中的日期在日期、月份和年份之间没有分隔符。因此,我们需要将它们转换为有效的 矩阵,以便对它们进行任何操作,使我们的工作表更有效率。如果我们试图用格式化单元格来解决这个问题,那么在结果中会显示一个错误。因此,我们需要使用其他方法将它们转换为有效格式。
阅读本教程,了解如何在Excel中把YYY-MM-DD转换成正常的名称。
用公式将 “yyyymmdd “转换为正常日期格式
在这里,我们将首先使用公式来获得任何一个结果,然后使用自动填充柄来获得所有的结果。让我们来看看在Excel中把 “yyyymmdd “转换为正常日期格式的简单过程。
第1步
考虑一个Excel工作表,其中有一个 “yyyymmdd “格式的日期列表,类似于下面的图片。
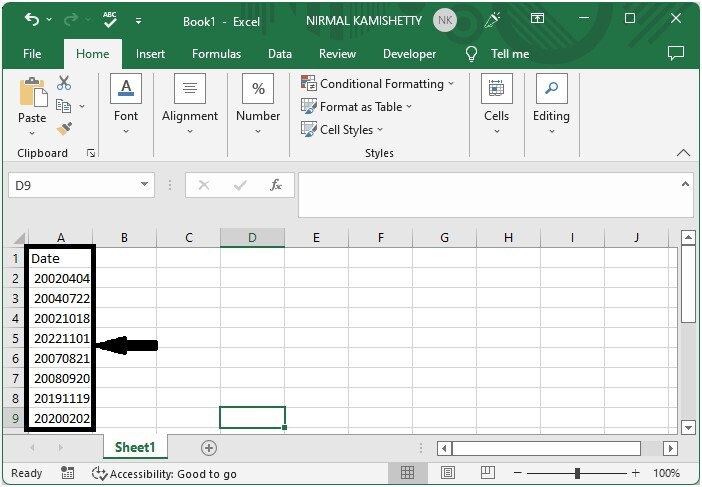
为了得到我们的第一个结果,点击一个空单元格,在本例中是B2单元格,然后输入公式=DATE(LEFT(A2,4),MID(A2,5,2),RIGHT(A2,2)并按回车。在公式中,A2是我们数值的地址。
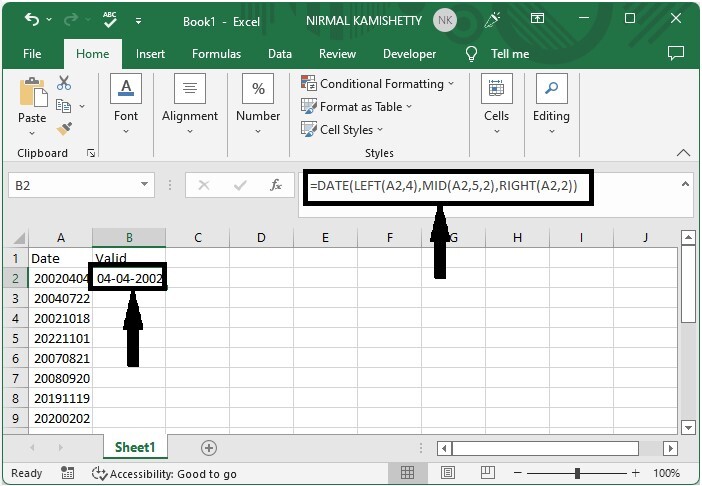
第2步
现在为了得到所有的结果,使用自动填充手柄从第一个结果开始向下拖动,我们的最终结果将类似于下面的图片。
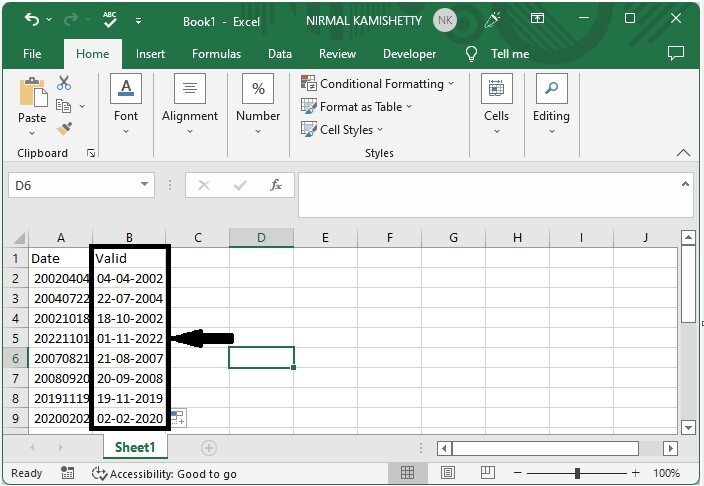
将 “yyyymmdd “转换为普通日期格式
这里我们将使用Excel中的 “文本到列 “功能。让我们来看看在Excel中使用文本到列函数将yyyymmdd转换为正常日期格式的简单过程。
第1步
让我们考虑上述例子中使用的相同数据。
然后选择数值并点击数据,然后选择文本列并点击分隔符,然后点击下一步。
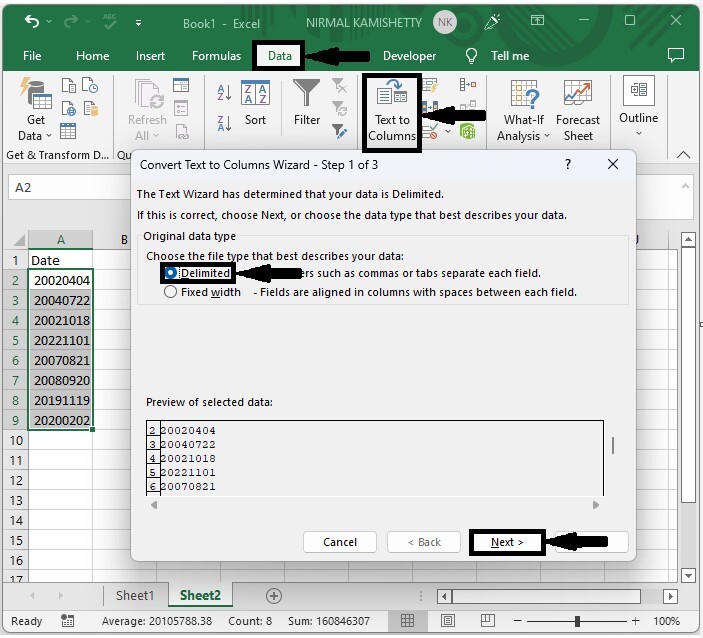
第2步
然后点击 “下一步”,进入第3步,然后点击 “日期 “和 “完成”,完成我们的过程。

结语
在本教程中,我们用一个简单的例子来演示如何在Excel中把yyymmdd转换成正常格式。
 极客教程
极客教程